PowerShell adalah sebuah alat yang sangat berguna untuk menjalankan berbagai perintah dan skrip di Windows. Namun, terkadang PowerShell bisa mengalami masalah dan tidak bisa dibuka atau berjalan dengan baik. Hal ini tentu sangat mengganggu, terutama jika Anda sering menggunakan PowerShell untuk mengelola sistem Anda.
Ada beberapa kemungkinan penyebab mengapa PowerShell tidak berfungsi di Windows 11, seperti:
- Adanya konflik dengan program lain yang sedang berjalan
- Adanya kesalahan pada file PowerShell atau registri Windows
- Adanya pembatasan kebijakan atau izin yang mencegah PowerShell dijalankan
- Adanya masalah pada versi PowerShell yang Anda gunakan
Untuk mengatasi masalah ini, Anda bisa mencoba beberapa cara berikut ini:
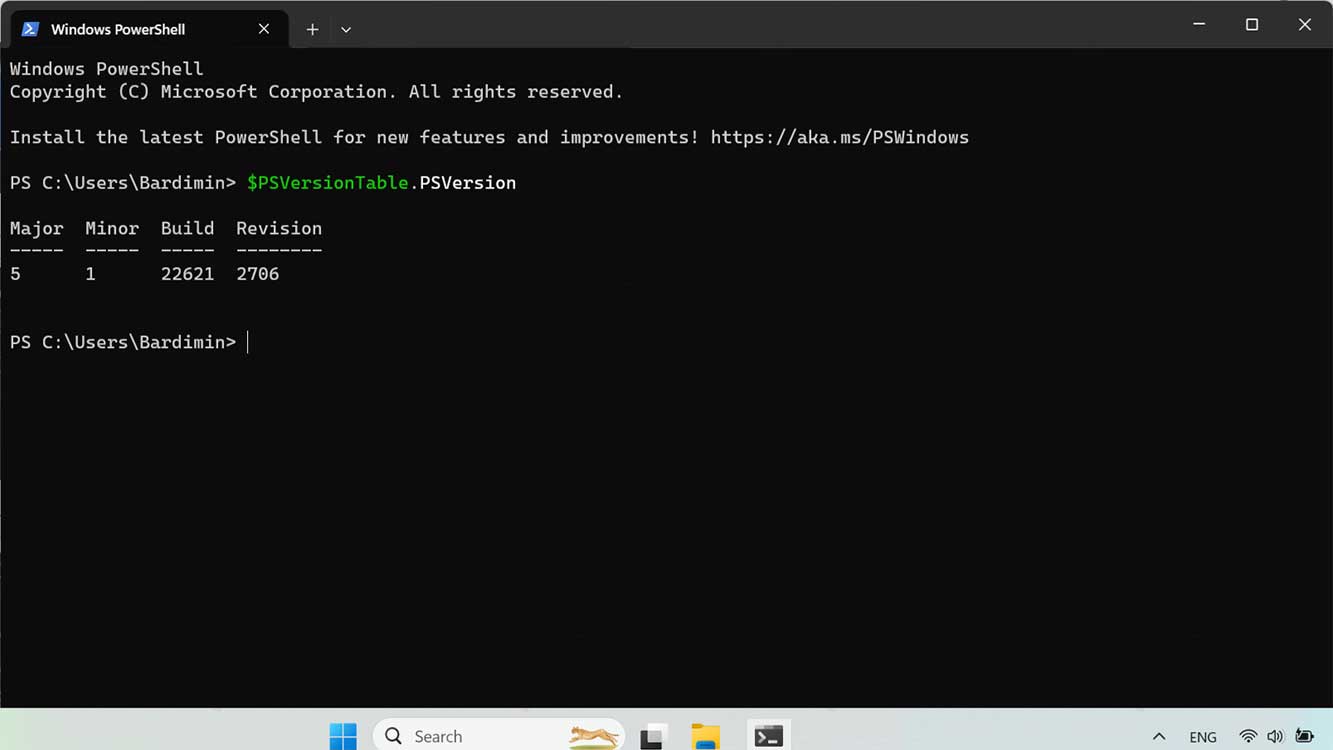
1. Jalankan PowerShell sebagai Administrator
Salah satu cara paling sederhana untuk memperbaiki PowerShell yang tidak berfungsi adalah dengan menjalankannya sebagai Administrator. Ini akan memberikan hak akses penuh kepada PowerShell untuk mengakses semua fitur dan fungsi yang dibutuhkan.
Cara menjalankan PowerShell sebagai Administrator di Windows 11 adalah sebagai berikut:
- Klik kanan pada tombol Start di pojok kiri bawah layar
- Pilih Windows Terminal dari menu yang muncul
- Jika Anda tidak memiliki PowerShell sebagai profil default, klik panah menghadap ke bawah di bagian atas, dan pilih Windows PowerShell dari daftar opsi yang muncul. Atau, Anda dapat menekan CTRL + SHIFT + 1 setelah meluncurkan Terminal untuk membuka PowerShell.
- Klik kanan pada tab PowerShell di bagian atas, dan pilih Run as Administrator dari menu yang muncul
- Klik Yes pada kotak dialog User Account Control yang muncul
Setelah itu, Anda bisa mencoba menjalankan perintah atau skrip yang Anda inginkan di PowerShell. Jika masih ada masalah, lanjutkan ke cara berikutnya.
2. Periksa dan Perbaiki File PowerShell atau Registri Windows
Kadang-kadang, PowerShell tidak berfungsi karena adanya kerusakan atau kesalahan pada file PowerShell atau registri Windows. Untuk memperbaiki masalah ini, Anda bisa menggunakan alat bawaan Windows yang bernama System File Checker (SFC) dan Deployment Image Servicing and Management (DISM).
SFC adalah alat yang dapat memindai dan memperbaiki file sistem yang rusak atau hilang, termasuk file PowerShell. DISM adalah alat yang dapat memperbaiki masalah pada gambar instalasi Windows, termasuk registri Windows.
Cara menggunakan SFC dan DISM untuk memperbaiki PowerShell yang tidak berfungsi adalah sebagai berikut:
- Buka Windows Terminal sebagai Administrator seperti langkah sebelumnya
- Ketik perintah berikut di PowerShell dan tekan Enter:
sfc /scannow
- Tunggu proses pemindaian dan perbaikan selesai. Jika ada file yang rusak atau hilang, SFC akan mencoba memperbaikinya secara otomatis
- Setelah selesai, ketik perintah berikut di PowerShell dan tekan Enter:
DISM /Online /Cleanup-Image /RestoreHealth
- Tunggu proses pemindaian dan perbaikan selesai. Jika ada masalah pada gambar instalasi Windows, DISM akan mencoba memperbaikinya secara otomatis
- Setelah selesai, tutup Windows Terminal dan restart komputer Anda
- Coba buka PowerShell lagi dan lihat apakah masalahnya sudah teratasi
3. Ubah Kebijakan atau Izin PowerShell
Terkadang, PowerShell tidak berfungsi karena adanya pembatasan kebijakan atau izin yang mencegah PowerShell dijalankan. Hal ini bisa terjadi karena adanya pengaturan yang salah atau sengaja dibuat oleh administrator sistem atau program keamanan.
Untuk mengatasi masalah ini, Anda bisa mencoba mengubah kebijakan atau izin PowerShell dengan menggunakan Registry Editor atau Group Policy Editor. Namun, perlu diingat bahwa cara ini memerlukan kewaspadaan dan kehati-hatian, karena kesalahan dalam mengubah registri atau kebijakan bisa menyebabkan masalah lain pada sistem Anda.
Cara mengubah kebijakan atau izin PowerShell dengan Registry Editor adalah sebagai berikut:
- Buka Run dengan menekan tombol Windows + R
- Ketik regedit dan tekan Enter atau klik OK
- Pada jendela Registry Editor, buka HKEY_CURRENT_USER > SOFTWARE > Microsoft > Windows > CurrentVersion > Policies > Explorer
- Klik kanan pada folder Explorer, dan pilih New > DWORD (32-bit) Value
- Beri nama value baru tersebut DisallowRun, dan ubah nilainya menjadi 0
- Buka folder DisallowRun yang ada di dalam folder Explorer, dan hapus semua value yang ada di dalamnya
- Tutup Registry Editor dan restart komputer Anda
- Coba buka PowerShell lagi dan lihat apakah masalahnya sudah teratasi
Cara mengubah kebijakan atau izin PowerShell dengan Group Policy Editor adalah sebagai berikut:
- Buka Run dengan menekan tombol Windows + R
- Ketik gpedit.msc dan tekan Enter atau klik OK
- Pada jendela Group Policy Editor, buka User Configuration > Administrative Templates > System
- Klik dua kali pada policy yang bernama Don’t run specified Windows applications
- Ubah status policy tersebut menjadi Not Configured atau Disabled
- Klik Apply dan OK
- Tutup Group Policy Editor dan restart komputer Anda
- Coba buka PowerShell lagi dan lihat apakah masalahnya sudah teratasi

