Rufus adalah alat yang membantu untuk memformat dan membuat perangkat USB flash menjadi bootable, seperti flashdisk, kartu memori, dan lain-lain.
Jika anda ingin membuat media instalasi USB dari ISO yang dapat di-boot (Windows, Linux, UEFI, dll.), Rufus akan sangat berguna.
Rufus telah merilis versi 3.18 (2022.03.11) dengan menambahkan fitur untuk melakukan bypass TPM dan Secure Boot pada instalasi Windows 11.
Pada Artikel ini, Bardimin akan memberikan panduan cara menggunakan Rufus untuk membuat media instalasi USB dengan melakukan bypass TPM 2.0 dan Secure Boot pada Windows 11.
Cara Bypass TPM Windows 11 dengan Rufus
- Anda persiapkan USB Flash drive dengan ukuran minimal 8 GB. USB Flash drive yang anda gunakan akan dihapus semua datanya, backup data anda terlebih dahulu dan pindahkan ke tempat lain.
- Download Rufus versi 3.18 atau yang lebih baru pada url: https://rufus.ie. Anda bisa memilih versi portable atau installer.
- Kemudian colokkan USB Flash drive ke PC/Laptop dan kemudian jalankan Rufus yang telah anda unduh. Pastikan USB Flash drive telah terdeteksi oleh Rufus.
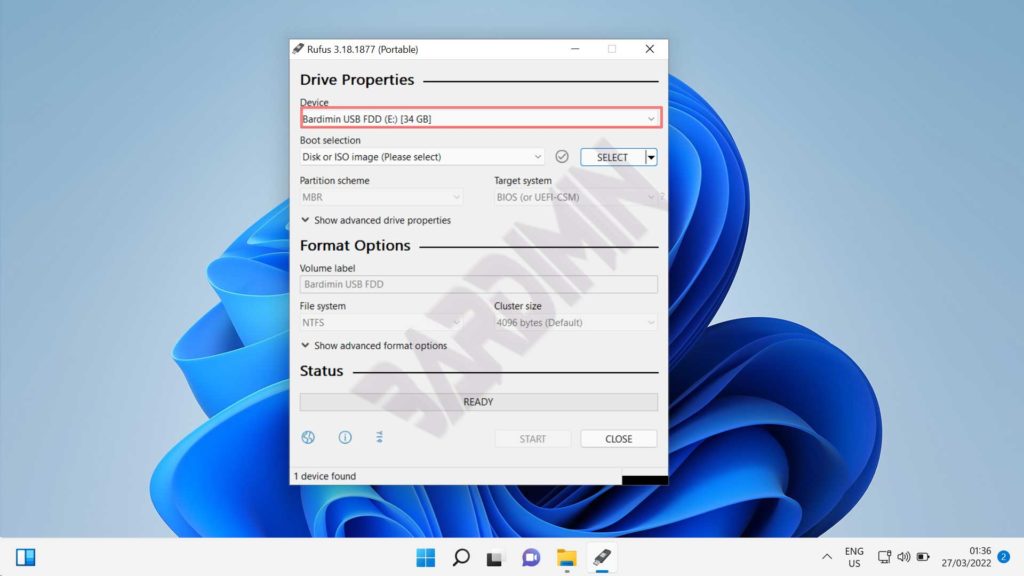
- Ada dua pilihan untuk memilih file ISO. Pilih “Download” jika anda belum memiliki file ISO Windows 11 atau pilih “Select” jika anda sudah memiliki file ISO dan kemudian arahkan ke file ISO tersebut.
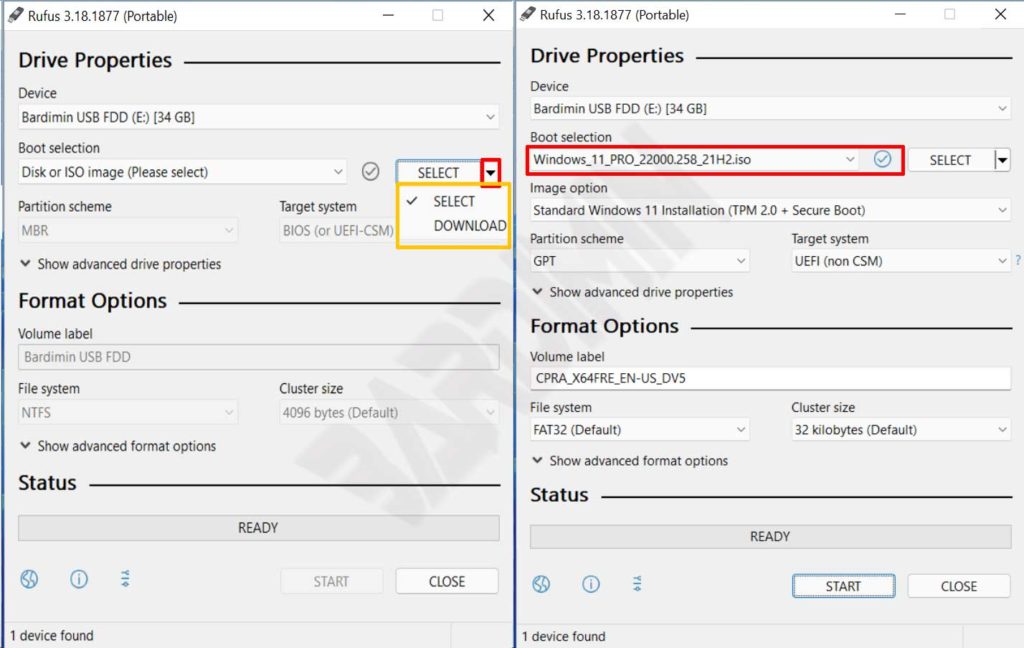
- Selanjutnya pada “Image option” pilih “Extended Windows 11 Installation (no TPM / no Secure Boot)”. Opsi ini akan melakukan bypass TPM dan Secure Boot. Dengan opsi ini anda bisa menginstal Windows 11 pada PC/Laptop yang tidak memenuhi persyaratan minimal.
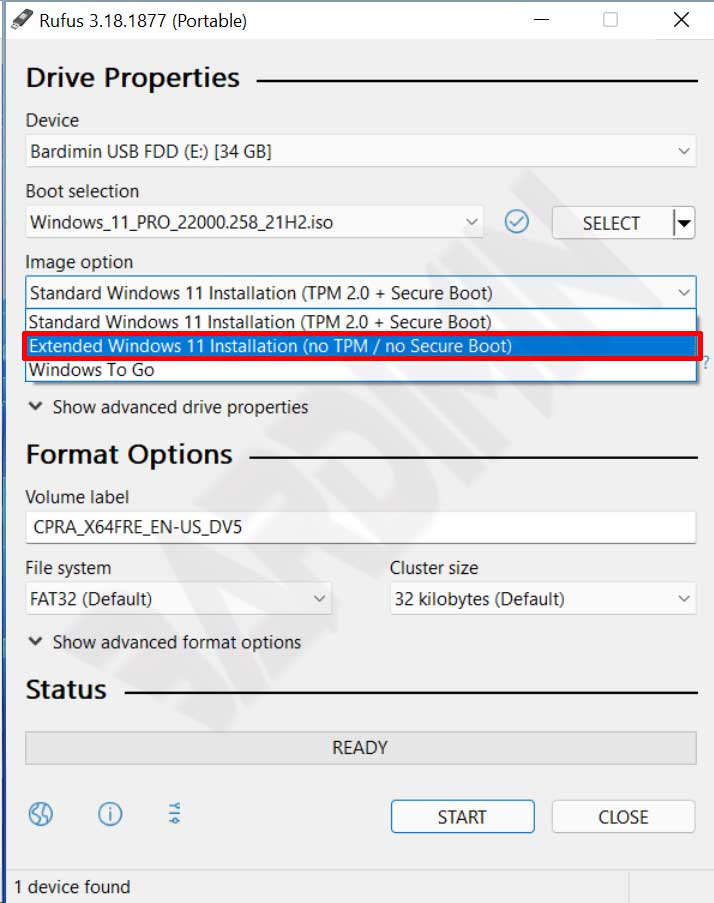
- Setelah itu anda bisa memilih “Partition scheme” menggunakan MBR atau GPT dan “Target system” menggunakan BIOS atau UEFI sesuai dengan perangkat yang anda gunakan. Atau biarkan isian pada bidang ini dengan nilai defaultnya.
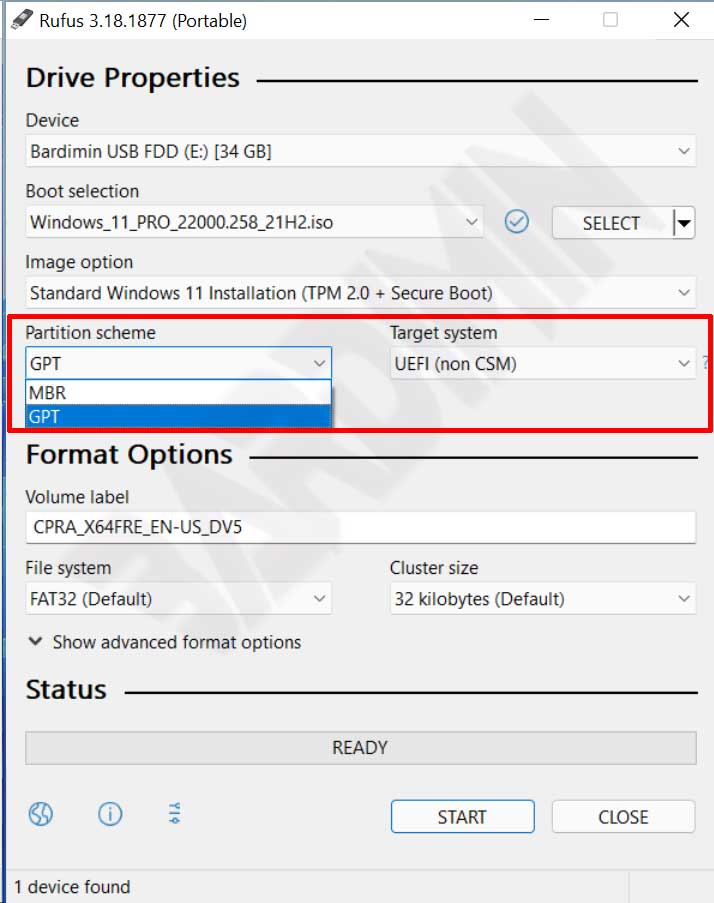
- Jika semuanya sudah benar, klik tombol “Start” untuk memulai prosesnya. Rufus akan memberi peringatan untuk menghapus semua data USB Flash drive. Klik tombol “OK” untuk melanjutkan.

Setelah semua proses selesai, anda bisa menggunakan USB Flash drive tersebut untuk melakukan instalasi Windows 11 walaupun PC/Laptop tersebut belum memenuhi persyaratan minimal Windows 11. Untuk instalasi jangan lupa untuk mengubah “Boot Order” dari PC/Laptop ke USB Flash drive terlebih dahulu. Selamat mencoba.
