Precisa disponibilizar espaço de armazenamento em seu computador Windows? O desempenho do seu PC pode ser prejudicado se não for possível aplicar atualizações importantes do Windows devido à falta de espaço livre no computador.
Não importa o tamanho do disco rígido ou da unidade de estado sólido do seu computador ou laptop, você acabará ficando sem espaço. Mesmo que use uma unidade com capacidade de armazenamento de terabytes, você sempre a encherá de documentos, fotos, filmes, programas e jogos que farão com que o sistema pareça lento e causarão dificuldade de armazenamento de dados e outros problemas.
O Windows 11 vem com uma ferramenta para liberar espaço no disco rígido se o computador ficar sem espaço. Por exemplo, ferramentas para remover arquivos, programas e jogos não utilizados, bem como Storage Sense, OneDrive Files On-Demand, Compact OS, compressão NTFS e outros recursos que podem ajudá-lo a liberar espaço, aumentar a velocidade e corrigir problemas relacionados a atualizações.
Há várias maneiras de liberar espaço em um PC com Windows 11. Veja a seguir algumas maneiras rápidas de recuperar espaço em disco se estiver se aproximando do limite de armazenamento físico.
Libere espaço com o Storage Sense
Ao excluir automaticamente objetos desnecessários, como arquivos temporários e itens da lixeira, o Storage Sense pode ajudá-lo a liberar espaço em disco.
Para ativar o “Storage Sense“, vá para Configurações do Windows 11. Você pode abri-la com um atalho (WIN + I).
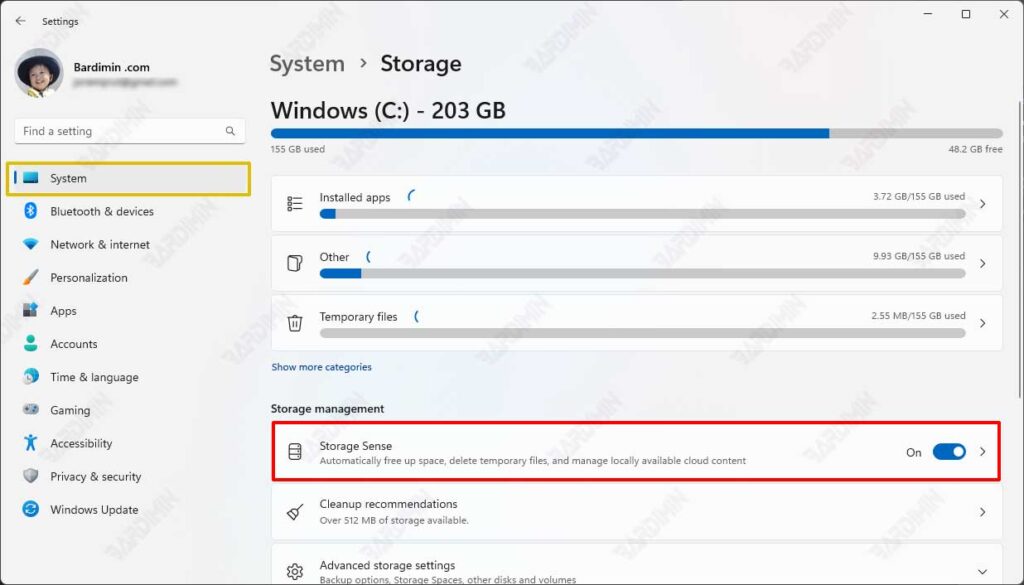
Em seguida, navegue até “System >> Storage” e deslize para a direita a chave do Storage Sense para ativá-la.
Erro de pouco espaço em disco devido à pasta Temp cheia
Algumas causas do rápido preenchimento da pasta “Temp” são os arquivos de aplicativos (.appx) usados pela Microsoft Store. Para corrigir esse problema, você deve redefinir a Store, limpar o cache da Store e executar o solucionador de problemas do Windows Update.
Siga estas etapas para corrigir:
- Reiniciar a Microsoft Store. Nas Configurações do Windows, navegue até “System >> Troubleshoot > Other troubleshooters“. No painel à direita, localize “Windows Store Apps” e clique no botão “Run“.
- Limpar o cache da Microsoft Store. Pressione as teclas (WIN + R) e digite “wsreset.exe” na caixa de diálogo Executar. Em seguida, clique no botão OK.
- Reiniciar o Windows Update. Nas Configurações do Windows, navegue até “System >> Troubleshoot > Other troubleshooters“. No painel do lado direito, localize “Windows Update” e clique no botão “Run“.
- Reinicie o computador e verifique se o problema persiste.
Libere espaço com as recomendações do Cleanup
As recomendações de limpeza o ajudarão a localizar e excluir arquivos temporários e arquivos de sistema do seu dispositivo, caso não queira usar o Storage Sense.
- Abra o Windows “Settings” (WIN + I).
- Navegue até “System >> Storage > > Cleanup recommendations“.
- Selecione os itens que deseja remover de cada categoria, incluindo arquivos temporários, arquivos grandes ou desnecessários, arquivos sincronizados com a nuvem e aplicativos não utilizados. Quando você excluir um arquivo sugerido, o Windows mostrará quanto espaço será liberado.
- Clique no botão “Clean up” para limpar os itens que você selecionou.

