Você já encontrou algum problema quando baixou uma imagem JPG da internet, mas a imagem foi salva como JFIF? JFIF significa JPEG File Interchange Format, que é o formato padrão para armazenar imagens JPEG. No entanto, esse formato não é comumente usado e pode não ser compatível com alguns aplicativos ou dispositivos. Então, como converter imagens JFIF para JPG no Windows 11?
Existem várias maneiras que você pode fazer para superar esse problema. A seguir estão algumas das maneiras mais fáceis e eficazes:
Método 1: Renomear o arquivo
A primeira maneira que você pode tentar é renomear o arquivo de imagem que você baixou. Você pode remover as extensões .jfif e substitua por .jpg. Por exemplo, se o nome do arquivo da imagem for image.jfif, você poderá alterá-lo para uma imagem.jpg. Este método é muito simples e rápido, mas pode não funcionar para todas as imagens.
Para renomear um arquivo, você pode seguir estas etapas:
- Abra a pasta onde você salvou a imagem baixada.
- Clique com o botão direito do mouse na imagem que deseja alterar e selecione Rename.
- Remova a extensão .jfif e digite .jpg no final do nome do arquivo.
- Pressione Enter para salvar as alterações.
Método 2: Usando o aplicativo Paint
A segunda maneira de fazer isso é usar o aplicativo Paint que já está disponível no Windows 11. Esta aplicação pode abrir imagens JFIF e salvá-las como JPG facilmente. Este método é mais eficaz do que o primeiro método porque você pode alterar muitas imagens de uma só vez.
Para usar o aplicativo Paint, você pode seguir estas etapas:
- Abra o aplicativo Paint pressionando as teclas Windows e R ao mesmo tempo, digite mspaint e pressione Enter.
- Clique no menu File e selecione Open.
- Localize a pasta onde você salvou as imagens baixadas e selecione as imagens que deseja alterar.
- Clique no menu File novamente e selecione Save as.
- Selecione JPEG picture como o formato de salvamento e nomeie o arquivo desejado.
- Clique em Save para salvar a imagem como JPG.
Método 3: Alterar configurações do Registro
A terceira maneira que você pode tentar é alterar as configurações de Registry no Windows 11. O registro é um banco de dados que armazena várias informações e configurações de sistemas operacionais e aplicativos. Ao alterar as configurações do Registro, você pode forçar o Windows 11 a salvar imagens JPG como JPG em vez de JFIF. Este método é o mais eficaz e permanente, mas também o mais arriscado, porque se você alterar as configurações erradas do Registro, você pode danificar seu sistema operacional.
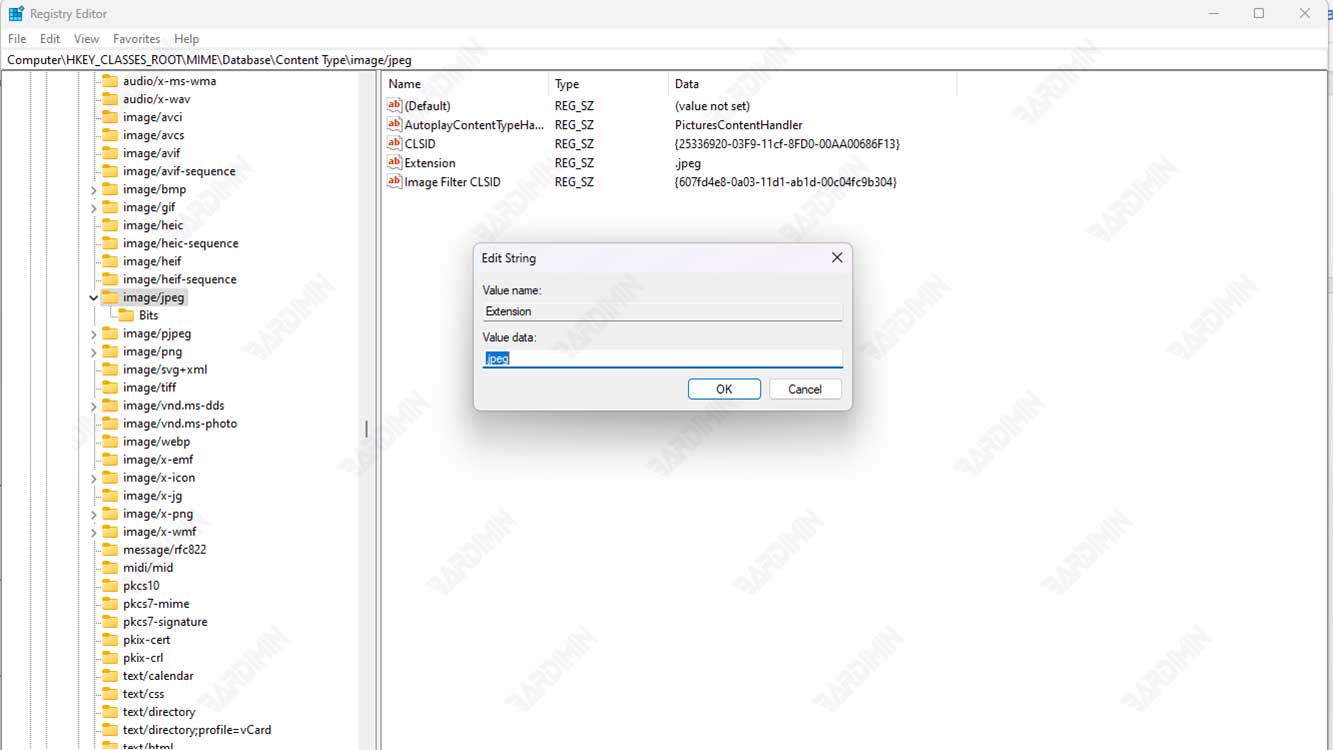
Para alterar as configurações do Registro, você deve ter cuidado e seguir estas etapas:
- Abra Registry Editor pressionando as teclas Windows e R ao mesmo tempo, digitando regedit e pressionando Enter.
- Clique em Yes se aparecer um aviso em User Account Control.
- Na janela Editor do Registro, navegue até a seguinte pasta:
HKEY_CLASSES_ROOT\MIME\Database\Content Type\image/jpeg
- No painel direito, clique duas vezes no valor chamado Extension.
- Na caixa Value data, exclua-a .jfif e substitua-o por .jpg.
- Clique em OK para salvar suas alterações.
- Feche o Editor do Registro e reinicie o computador.
Depois de ter feito um dos métodos acima, você pode baixar imagens JPG da internet sem se preocupar com elas sendo salvas como JFIF. Você pode abrir imagens JPG com qualquer aplicativo ou dispositivo que desejar. Espero que este artigo seja útil e boa sorte.

