No Windows 11 versão 22H2, a Microsoft modificou as comunicações de impressão padrão para conexões servidor-cliente.
O serviço de impressão em rede no Windows 11 foi modificado de “RPC over Named Pipes” para “RPC over TCP” na versão 22H2. O RPC sobre Pipes Nomeados não é mais o padrão e o RPC sobre TCP agora é o padrão.
A Microsoft afirma que essa nova modificação usa técnicas de comunicação mais modernas e seguras e ajudará a melhorar a segurança da impressora. As modificações podem afetar a forma como os dispositivos baseados no Windows se comunicam ao imprimir e executam tarefas relacionadas à impressão.
A maioria das configurações para uso doméstico, em que a impressora é conectada diretamente a um PC com Windows, não será afetada. Essas alterações podem causar problemas para uso comercial ou de escritório e para usuários do Windows que imprimem em uma rede, como ao usar um servidor de impressão dedicado ou ao se conectar a outro computador para imprimir.
Ao imprimir, o Windows 11 versão 22H2 inclui modificações no componente de impressão que alteram a maneira como os PCs com Windows se comunicam entre si. As modificações se aplicam, por exemplo, quando você imprime em uma impressora que é compartilhada por um servidor de impressão ou outro dispositivo de rede.
Os administradores têm a opção de personalizar as comunicações relacionadas à impressão. Usando a Política de grupo ou o Registro do Windows, os administradores podem alterar as configurações padrão. Isso inclui a conversão do protocolo de comunicação da impressora para RPC over Named Pipes e a configuração do servidor spooler para também ouvir a comunicação RPC over Named Pipes;
Como alternar o protocolo de conexão RPC na impressão em rede por meio da política de grupo
- Abra o arquivo “Group Policy Editor“. Você pode abri-lo usando o atalho de teclado (WIN + R) e, em seguida, digitar “gpedit.msc” e clicar no botão OK.
- Em seguida, no Group Policy Editor, navegue até “Computer Configuration >> Administrative Templates >> Printers“.
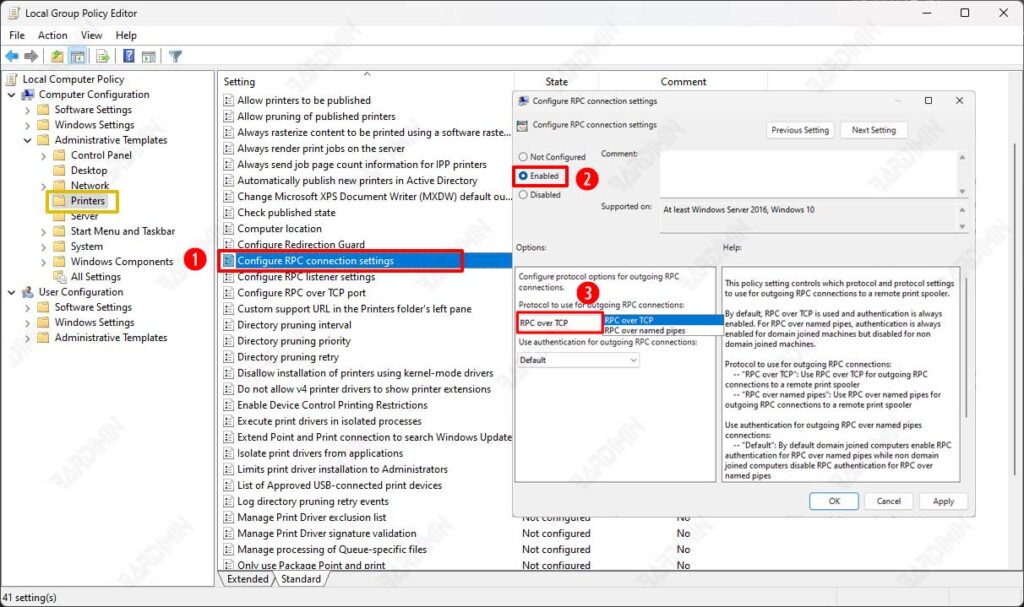
- No painel do lado direito, localize e clique duas vezes em “Configure RPC connection settings” para editá-lo.
- Em seguida, na caixa de diálogo, selecione “Enabled“.
- E no protocolo RPC, selecione “RPC over named pipes” para usar o protocolo antigo. O valor padrão nessa configuração é “RPC over TCP”, o Windows usará esse protocolo se você não o definir.
- Clique no botão OK para salvar as alterações.
Como alternar o protocolo de conexão RPC na impressão em rede por meio do Registro do Windows
- Para usar “RPC over named pipes” na comunicação cliente-servidor, abra o Prompt de Comando (admin) e execute o comando:
reg add "HKEY_LOCAL_MACHINE\SOFTWARE\Policies\Microsoft\Windows NT\Printers\RPC" /v RpcProtocols /t REG_DWORD /d 0x7 /f
- Para ativar a escuta de conexões de entrada “RPC over named pipes“, abra o Prompt de Comando (admin) e execute o comando:
reg add "HKEY_LOCAL_MACHINE\SOFTWARE\Policies\Microsoft\Windows NT\Printers\RPC" /v RpcProtocols /t REG_DWORD /d 0x7 /f
- Para usar a conexão específica porta “RPC over named pipes“, abra o Prompt de Comando (admin) e execute o comando:
reg add "HKEY_LOCAL_MACHINE\SOFTWARE\Policies\Microsoft\Windows NT\Printers\RPC" /v RpcTcpPort /t REG_DWORD /d <port number> /f
- Para impor a autenticação Kerberos, abra o prompt de comando (admin) e execute o comando:
reg add "HKEY_LOCAL_MACHINE\SOFTWARE\Policies\Microsoft\Windows NT\Printers\RPC" /v ForceKerberosForRpc /t REG_DWORD /d 1 /f

