O Windows 11 oferece suporte à Autoridade de Segurança Local (LSA) para evitar que invasores obtenham acesso não autorizado ao seu sistema.
A Autoridade de Segurança Local (LSA) é um componente essencial do sistema operacional Windows, responsável pelo gerenciamento de segurança e autenticidade em nível local. As LSAs armazenam informações de segurança importantes, como políticas de segurança, dados de contas de usuário e credenciais.
O LSASS (Local Security Authority Subsystem Service) é um processo do Windows executado no nível do sistema e responsável pela autenticação de usuários que tentam fazer login no sistema, pelo gerenciamento de tokens de segurança e pela aplicação de políticas de segurança. O LSASS serve para garantir que os usuários autenticados tenham os direitos de acesso adequados.
O Credential Guard é um recurso de segurança introduzido pela Microsoft no Windows 10 e no Windows Server 2016. Ele foi projetado para proteger as credenciais, armazenando-as em um ambiente isolado que não pode ser acessado por malware ou processos em execução no sistema primário. Usando tecnologias como VBS (Virtualization Based Security, segurança baseada em virtualização) e SKM (Secure Kernel Mode, modo de kernel seguro), o Credential Guard ajuda a proteger as credenciais contra ataques direcionados ao armazenamento de credenciais.
O Kerberos é um protocolo de segurança de rede usado pelo Windows para autenticar usuários e recursos em uma rede segura. O Kerberos trabalha com LSAs para permitir ou negar acesso a recursos com base em uma autenticação válida.
O Security Accounts Manager (SAM) é um banco de dados que armazena informações de contas de usuários locais em sistemas Windows. Isso inclui hashes de senhas de usuários, grupos de segurança locais e outras configurações de segurança. Os LSAs interagem com o SAM para autenticar usuários e gerenciar contas de usuários locais.
Como ativar ou desativar a autoridade de segurança local (LSA) no Windows
1] Ativar ou desativar o Editor de Política de Grupo Local
Fazer alterações no Editor de Diretiva de Grupo Local pode afetar a configuração de seu sistema. Certifique-se de saber exatamente o que está fazendo e faça backup de dados importantes antes de editar as configurações de política.
Para ativar a Proteção LSA usando o Editor de Política de Grupo Local no Windows, siga estas etapas:
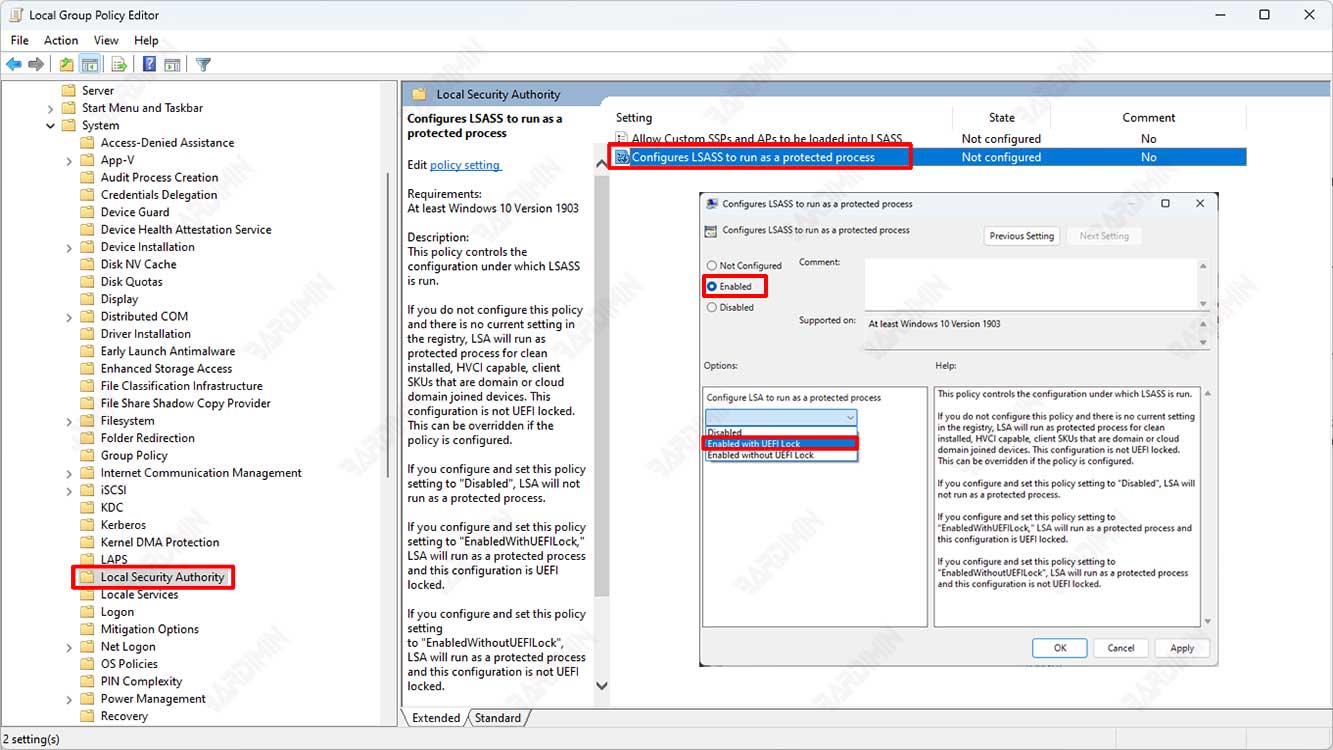
- Abra o “Local Group Policy Editor”:
- Pressione (WIN + R) para abrir a janela “Run”.
- Digite “gpedit.msc” (sem aspas) e pressione Enter. Isso abrirá o Editor de Política de Grupo Local.
- Navegue até Configurações de proteção LSA:
- Na janela Local Group Policy Editor, navegue até “Computer Configuration > Administrative Templates > System > Local Security Authority”.
- Ativar a proteção LSA:
- Procure uma entrada chamada “Configure LSASS to run as a protected process”.
- Clique duas vezes na entrada para abri-la.
- Selecione Configurações:
- Selecione a opção “Enabled” para ativar a proteção LSA.
- Em seguida, selecione a opção “Enabled with UEFI Lock”.
- Clique em “OK” para salvar as alterações.
- Reiniciar:
- Depois de ativar a proteção LSA, talvez seja necessário reiniciar o computador para que as alterações tenham efeito.
Quando as etapas acima forem seguidas corretamente, a proteção LSA será ativada em seu sistema.

