Proteger seus dados é uma prioridade em caso de emergência, quando o computador não inicializa. Este artigo discutirá as etapas para resolver esse problema e garantir que seus dados permaneçam seguros.
O backup de dados é uma medida preventiva importante para evitar que informações e arquivos valiosos sejam perdidos inesperadamente. Quando os dados são copiados regularmente, você tem uma cópia das informações que podem ser recuperadas em caso de mau funcionamento do hardware, ataque de malware ou falha do sistema. Sem backups adequados, o risco de perder dados importantes, como documentos de trabalho, fotos de família ou projetos pessoais, é muito alto.
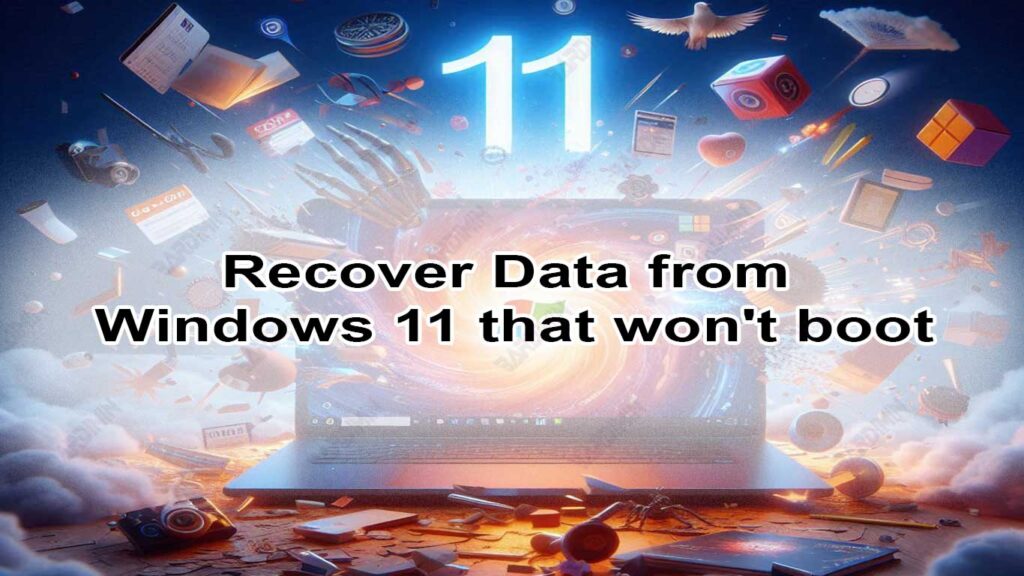
Por que um computador não pode inicializar?
Existem alguns motivos pelos quais um computador pode não inicializar, incluindo:
- Corrupção do sistema operacional: arquivos de sistema corrompidos ou ausentes podem impedir que o computador inicialize corretamente.
- Danos ao hardware: Componentes como disco rígido, RAM ou placa-mãe com defeito podem fazer com que o computador falhe na inicialização.
- Ataques de malware: certos vírus ou malware podem danificar arquivos do sistema ou outros componentes importantes.
- Erros de configuração do BIOS: Configurações incorretas no BIOS podem interferir no processo de inicialização.
- Superaquecimento: O superaquecimento de certos componentes, como o processador, pode causar falha na inicialização.
Sinais de que o computador não inicializa
Alguns sinais comuns de que seu computador não inicializa incluem:
- Tela preta: Não há exibição de nada quando o computador é ligado.
- Tela Azul da Morte (BSOD): Uma tela azul com uma mensagem de erro.
- Mensagem de erro de inicialização: Mensagens como “Sistema operacional não encontrado” ou “Dispositivo de inicialização não reconhecido”.
- Bipe: Um bipe incomum do computador, indicando um problema de hardware.
- Reinicialização repetida: O computador tenta inicializar, mas reinicia continuamente sem sucesso.
Preparando-se para a recuperação de dados
1. Primeiro passo: mantenha a calma
Ao enfrentar uma situação em que o computador não pode inicializar, é crucial não se apressar em agir. A pressa pode levar a erros que podem piorar as coisas, incluindo o potencial de maior perda de dados. Reserve um momento para entender a situação e planejar as etapas de recuperação com cuidado.
Ao enfrentar um problema técnico sério como esse, manter a calma mental é essencial. Uma mente calma ajuda você a pensar com clareza e tomar decisões informadas. Respire fundo, faça uma pausa, se necessário, e concentre-se nas etapas que precisam ser seguidas para recuperar os dados.
2. Equipamento e software necessários
Para recuperar e salvar dados de um computador que não inicializa, você precisará de um meio de armazenamento externo, como uma unidade USB ou um disco rígido externo. Certifique-se de que este dispositivo tenha capacidade suficiente para armazenar todos os dados que você deseja recuperar.
Dispositivos inicializáveis, como Live USB ou Live CD são muito úteis para acessar computadores que não podem ser inicializados. Este dispositivo permite que você execute o sistema operacional a partir de mídia externa, para que você possa acessar os dados no disco rígido interno.
Existem vários softwares de recuperação que podem ajudá-lo a recuperar dados de um computador que não inicializa:
- MiniTool Power Data Recovery: Este software oferece uma interface fácil de usar e pode recuperar dados de diferentes tipos de mídia de armazenamento.
- Recuva: Desenvolvido pela Piriform, o Recuva é um software de recuperação famoso por sua capacidade de recuperar arquivos excluídos ou perdidos.
- EaseUS Data Recovery Wizard: Este software é conhecido por sua eficácia na recuperação de dados de computadores não inicializáveis, bem como por seu suporte para vários formatos de arquivo e tipos de dispositivos de armazenamento.

