O Windows Spotlight é um recurso do Windows 11 que reproduz fotos interessantes na tela de bloqueio. Você já se perguntou como salvar essas fotos como plano de fundo da área de trabalho do PC?
Por padrão, o Windows 11 exibe uma imagem de plano de fundo especialmente selecionada na tela de bloqueio. O Windows atualiza essas imagens regularmente, baixando novas fotos regularmente e usando-as como planos de fundo da tela de bloqueio e As imagens de destaque são geralmente muito boas.
O Windows Spotlight oferece algumas fotos incríveis e interessantes para você guardar. Infelizmente, não há GUI opção para salvar essa foto do papel de parede da tela de bloqueio no Windows 11.
Embora o Spotlight faça o download de fotos regularmente, elas não estão em um formato que permita usá-las para diversos fins. As imagens do Spotlight não estão em um formato de imagem padrão, como .JPG ou .PNG.
Você pode fazer download e salvar qualquer uma das fotos do Windows Spotlight se gostar da aparência delas. As fotos da coleção do Spotlight que você baixar podem ser definidas como planos de fundo permanentes da área de trabalho ou gráficos da tela de bloqueio.
Isso pode ser feito manualmente ou com software ou scripts especiais. O artigo de Bardimin desta vez explicará como salvar fotos da tela de bloqueio do Windows Spotlight com mais facilidade.
Ativar o Windows Spotlight na tela de bloqueio
As imagens do Windows Spotlight aparecerão na tela de bloqueio se você as ativar.
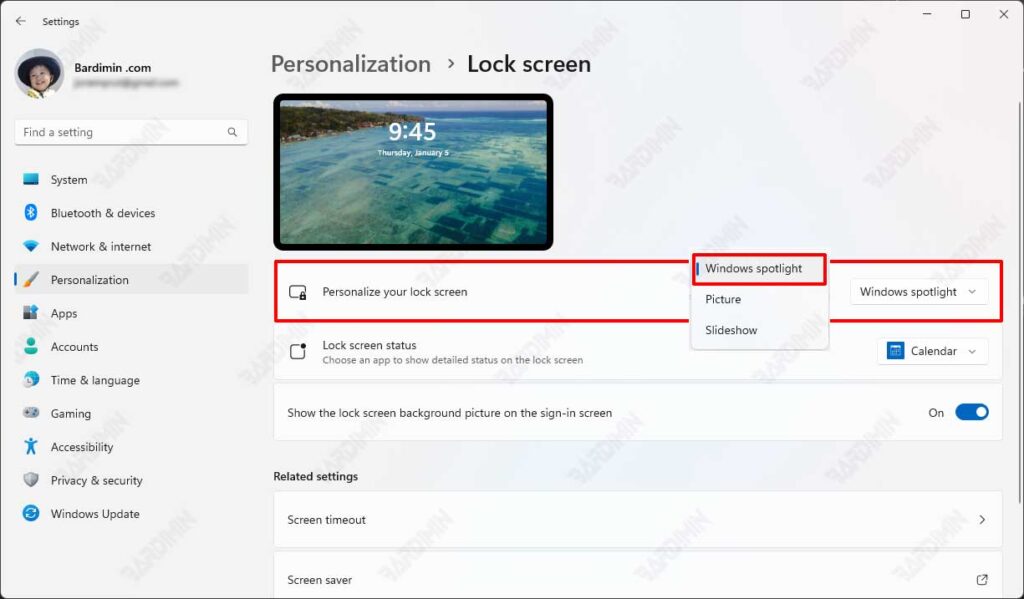
- Abra o “Settings” do Windows 11 usando o atalho (WIN + I).
- Em seguida, navegue até “Settings > Personalization > Lock screen“.
- Em seguida, na opção “Personalize your lock screen“, clique no botão suspenso ao lado e selecione a opção “Windows Spotlight“.
Localizar o local da imagem do Windows Spotlight
O Windows Spotlight armazena as fotos baixadas em uma pasta específica. Você pode encontrar a pasta de armazenamento em:
%localappdata%\Packages\Microsoft.Windows.ContentDeliveryManager_cw5n1h2txyewy\LocalState\Assets
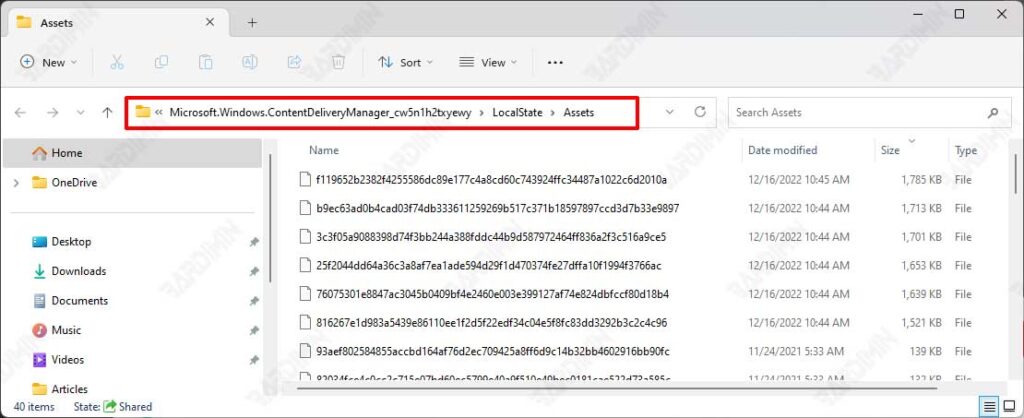
Para abrir a pasta, você pode fazer isso com:
- Abra a caixa de diálogo “Run” com o atalho (WIN + R).
- Digite o código de localização e clique no botão OK.
- O File Explorer será aberto e apontará para essa pasta.
Salvar uma imagem do Windows Spotlight
Para salvar a imagem do Windows Spotlight, copie o conteúdo da pasta na etapa anterior para a nova pasta. Não altere o conteúdo da pasta original do Windows Spotlight. Em seguida, na pasta de cópia, faça o seguinte:
1. Converta arquivos do Windows Spotlight em JPG
Você pode converter arquivos de imagem do Windows Spotlight para o formato JPG manualmente ou usando scripts.
Para alterar manualmente, selecione um dos arquivos e pressione a tecla (F2) no teclado. Altere a extensão do arquivo com JPG e faça isso em todos os arquivos.
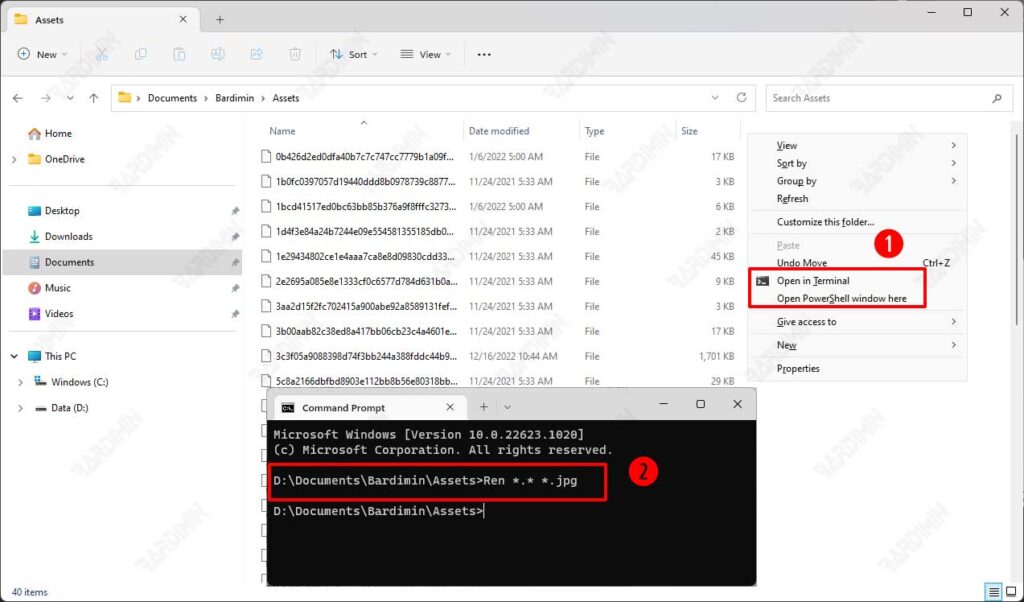
Para alterar todos os arquivos automaticamente, faça o seguinte:
- Na nova pasta em que você copiou os arquivos, mantenha pressionada a tecla (SHIFT) do teclado. Clique com o botão direito do mouse em um espaço e selecione a opção de comando aqui.
- Você pode selecionar a opção “Open in Terminal” ou “Open PowerShell window here“.
- Digite o seguinte comando e pressione a tecla Enter.
Ren *.* *.jpg

