Siga estas diretrizes para redimensionar os ícones da área de trabalho, da barra de tarefas e do Explorador de Arquivos no Windows 11 se eles forem muito grandes ou pequenos.
Os ícones oferecem acesso rápido a programas, diretórios e dados. Por padrão, o Windows 11 tem ícones de área de trabalho, barras de tarefas e exploradores de arquivos de tamanho normal ou médio.
Você pode alterar o ícone para um tamanho que seja confortável para seus olhos, como pequeno, grande, extragrande ou qualquer outro tamanho. Isso será muito útil se você costuma passar muito tempo em frente ao computador.
O ícone do computador deve ter o tamanho perfeito e não deve ser muito grande e ocupar espaço desnecessário, nem muito pequeno e forçá-lo a apertar os olhos.
Para manter a área de trabalho limpa e organizada, você pode redimensionar os ícones para menores se eles forem muito pequenos e dificultarem a identificação dos ícones na área de trabalho. Da mesma forma, se a área de trabalho estiver desordenada com muitos ícones.
A capacidade do Windows de acomodar vários níveis de personalização para se adequar ao seu método preferido de executar tarefas de produtividade é um de seus principais atrativos. A Microsoft fez pequenas modificações, mas ela analisa o menu de tarefas, a janela de widgets, o campo de pesquisa e as opções da interface do usuário porque sabe o que sua base de usuários deseja.
Como redimensionar ícones na área de trabalho
- Abra sua área de trabalho (WIN + D).
- Clique com o botão direito do mouse no espaço livre da área de trabalho e selecione “View“.
- Você verá três opções de tamanho de ícone disponíveis: ícones pequenos, médios e grandes.
- Em seguida, escolha um dos três tamanhos mais adequados para você ou pressione a seguinte tecla de atalho:
- Ícones grandes – Ctrl+Shift+2
- Ícones médios – Ctrl+Shift+3
- Ícones pequenos – Ctrl+Shift+4
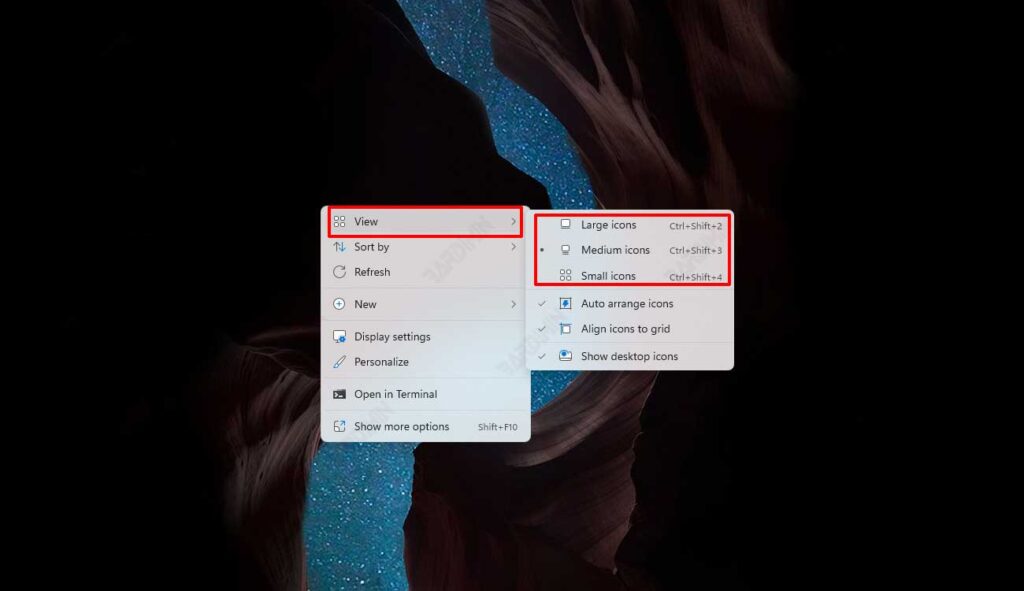
Você ainda pode definir o ícone como Extra Large pressionando Ctrl+Shift+1, mesmo que o menu de contexto não inclua a opção “Extra-large icons“.
Como redimensionar ícones no File Explorer
- Abra o File Explorer (WIN + E).
- Clique no botão “View” na barra de ferramentas.
- Em seguida, escolha o tamanho de ícone mais adequado para você: ícones extragrandes, grandes, médios ou pequenos.
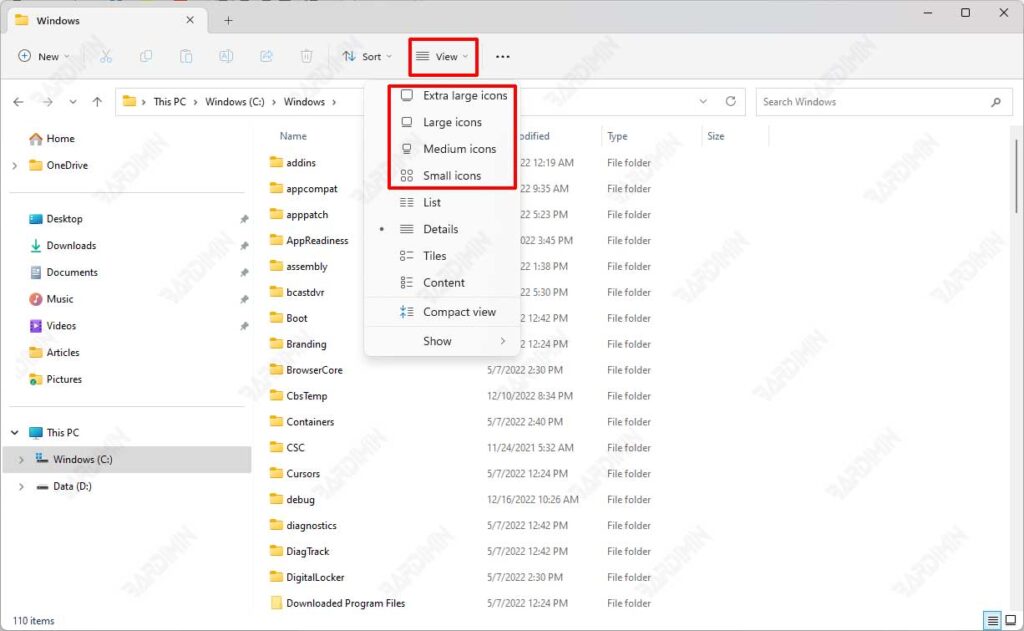
Como redimensionar ícones na área de trabalho ou no File Explorer com a roda do mouse
A maneira mais rápida de redimensionar os ícones na área de trabalho ou no File Explorer é usar a roda do mouse. Para isso, pressione a tecla do teclado (CRTL) e, enquanto a mantém pressionada, role a roda do mouse para ajustar o tamanho do ícone
(CTRL + Rolagem do mouse)
Role a roda do mouse para cima para aumentar o tamanho do ícone e role para baixo para diminuir o zoom.
Como redimensionar ícones na barra de tarefas
- Abra o “Registry Editor“. Você pode abri-lo pressionando as teclas do teclado (WIN + R) e digitando “Regedit” na caixa de diálogo Executar.
- Em seguida, navegue até “HKEY_CURRENT_USER\Software\Microsoft\Windows\CurrentVersion\Explorer\Advanced“.
- No painel de navegação esquerdo, clique com o botão direito do mouse em “Advanced” e selecione “New” e clique em “DWORD (32-bit) Value”. Como alternativa, clique com o botão direito do mouse em qualquer espaço livre no painel direito e selecione “New > DWORD (32-bit) Value”.
- Em seguida, renomeie o registro recém-criado para “Taskbar“.
- Depois disso, clique duas vezes em “Taskbar” e altere “Value data:” para um dos seguintes:
- 0 – Tamanho pequeno
- 1 – Tamanho médio (padrão)
- 2 – Tamanho maior
- Em seguida, clique em OK, feche o Registry Editor e reinicie o computador.

