Windows Defender Firewall Logging é um recurso que permite aos usuários registrar todas as atividades envolvendo firewalls. Esses logs podem ser usados para monitorar e analisar o tráfego de rede, detectar possíveis ameaças e solucionar problemas relacionados a conexões de rede.
A segurança do sistema informático é muito importante na era digital cada vez mais avançada. Um dos recursos de segurança fornecidos pelo Windows é o Firewall do Windows Defender. Esse recurso não serve apenas como uma parede defensiva contra ataques externos, mas também pode registrar atividades que ocorrem por meio de Firewall Logging.
Além de servir como uma ferramenta de detecção, Windows 11 Defender Firewall Logging é importante para impedir o acesso não autorizado ao seu sistema. Ao registrar todas as tentativas de conexão, bem-sucedidas e malsucedidas, você pode rastrear e bloquear facilmente endereços IP ou aplicativos que tentam acessar a rede sem permissão.
Esse recurso também é muito útil para superar problemas de conexão de rede. Por exemplo, se você tiver uma conexão de internet lenta ou desconectada, os logs do firewall podem fornecer informações valiosas sobre o que está acontecendo. Assim, Windows 11 Defender Firewall Logging não apenas melhora a segurança, mas também ajuda a manter a estabilidade e o desempenho da sua rede.
Por que você deve habilitar o registro no Windows 11 Defender Firewall
Habilitar o registro no Windows 11 Defender Firewall é essencial para proteger seu sistema e rede contra ameaças cibernéticas. Aqui estão alguns motivos pelos quais esse recurso precisa ser ativado:
Melhorando a segurança da rede
Com o registro ativo, você pode monitorar a atividade da rede em tempo real. Todos os dados de entrada ou saída serão registrados para que você possa ver padrões suspeitos. Isso ajuda a evitar ataques cibernéticos antes que ocorram danos.
Melhor detecção de ameaças
Firewall Logging ajuda você a encontrar acesso suspeito ao sistema. Por exemplo, se houver uma conexão de um endereço IP desconhecido, esse log irá registrá-la. Com essas informações, você pode tomar medidas imediatas para bloquear as ameaças antes que elas entrem com sucesso.
Solução de problemas de conexão
Esse recurso também é útil para analisar problemas de conexão de rede. Se um aplicativo não puder se conectar, os logs do firewall podem ajudá-lo a descobrir o que está causando isso. Seja devido a um firewall de bloqueio ou a outros problemas, o registro em log fornece as informações necessárias para corrigir o problema rapidamente.
Ao habilitar o registro no Windows 11 Defender Firewall, você não apenas melhora a segurança do sistema, mas também obtém ferramentas eficazes para monitorar, analisar e resolver problemas de rede. Esse recurso é um pequeno investimento com grandes benefícios para sua segurança e estabilidade digital.
Etapas para ativar o log do firewall do Windows Defender
Aqui está uma maneira fácil de habilitar o log no Windows Defender Firewall:
1. Abra Windows Defender Firewall with Advanced Security
Pressione a combinação de teclas Windows + S no teclado para acessar o recurso de pesquisa do Windows. Em seguida, digite Windows Defender Firewall with Advanced Security no campo de pesquisa. Depois disso, clique no aplicativo para abri-lo.
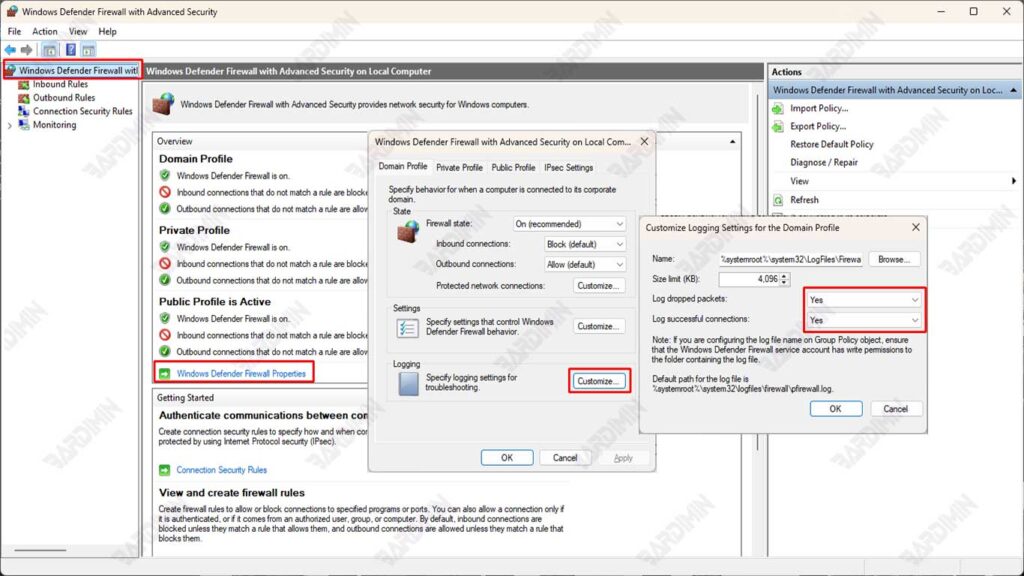
2. Navegue até Properties
- Assim que a janela Windows Defender Firewall with Advanced Security abrir, olhe para o painel esquerdo.
- Clique na opção Windows Defender Firewall Properties.
- Você verá três perfis: Domain, Private e Public. Selecione o perfil para o qual você deseja habilitar o registro de acordo com suas necessidades de rede.
3. Ative o registro
- Na guia de perfil selecionado, localize a seção Logging e clique em Customize.
- Na seção Log dropped packets, selecione Yes para registrar todos os pacotes bloqueados.
- Na seção Log successful connections, selecione Yes para registrar todas as conexões bem-sucedidas.
- Especifique o local do arquivo de log preenchendo o nome do arquivo na coluna Name na seção Log file path. Por padrão, o local do arquivo de log é C:\Windows\System32\LogFiles\Firewall\pfirewall.log.
4. Configuração do tamanho do arquivo de log
– Na mesma seção, você pode definir o limite máximo de tamanho para arquivos de log preenchendo o valor no Limite de tamanho (KB).
– O tamanho padrão é 4096 KB, mas você pode personalizá-lo conforme necessário. Por exemplo, se você precisar de toras maiores, poderá aumentá-las para 8192 KB ou mais.
5. Salve as alterações
Quando todas as configurações estiverem concluídas, pressione OK para salvar as alterações feitas. Certifique-se de verificar novamente todas as configurações que foram feitas para atender às suas necessidades.

