Desabilitar a pesquisa do Bing no menu Iniciar do Windows 11 reduzirá o uso de recursos desnecessários. O impacto dessa desativação acelerará o processo de pesquisa de aplicativos, documentos ou pastas.
O menu Iniciar no Windows 11 tem um recurso em que você pode pesquisar usando o Bing. Sempre que você pesquisar algo em seu dispositivo, como um aplicativo, documento ou pasta, o Bing também o ajudará a encontrar algo na Internet.
A maioria das pessoas usa a ferramenta de pesquisa do Windows 11 para procurar arquivos e programas que estão na localidade do computador. Mas quando você digita palavras, a ferramenta de pesquisa também mostra resultados do Bing na Internet. Os resultados on-line são exibidos quando você usa a barra de pesquisa e clica em uma opção para pesquisar na Web. Os resultados são exibidos com setas indicando que correspondem aos resultados do Bing.
A maioria das pessoas que usam o Windows 11 acha que as pesquisas na Web em seus computadores são apenas uma forma de a Microsoft anunciar o Bing, mas isso não ajuda quando você está procurando arquivos armazenados em seu computador.
Além disso, a pesquisa usando o Bing enviará informações aos servidores da Microsoft. O Bing também não é muito bom para encontrar coisas em outros países, especialmente se as pessoas falam idiomas diferentes.
Desativar a pesquisa do Bing no Windows 11
Se você não gosta do Bing no menu Iniciar, pode usar diferentes maneiras de removê-lo, dependendo do grau de distração que ele representa. Se um método não funcionar, você pode tentar outro.
Você pode desativar o recurso de pesquisa do Bing de algumas maneiras diferentes.
- Desative o recurso de pesquisa de conteúdo na nuvem em Configurações.
- Desative a pesquisa do Bing por meio do Editor de Política de Grupo.
- Desative a pesquisa do Bing por meio do Editor do Registro.
Como desativar a pesquisa do Bing em Configurações
A maneira mais fácil de remover o Bing do Menu Iniciar é nas Configurações do Windows. Aqui estão as etapas:
- Abra o Windows 11 “Settings”. Você pode abri-lo usando o botão (WIN + I).
- Em seguida, navegue até “Privacy &; security > Search permissions”.
- No painel direito, na seção “Cloud content search”, deslize o interruptor para a esquerda para desativar “Conta Microsoft” e “Conta de trabalho ou escola”.
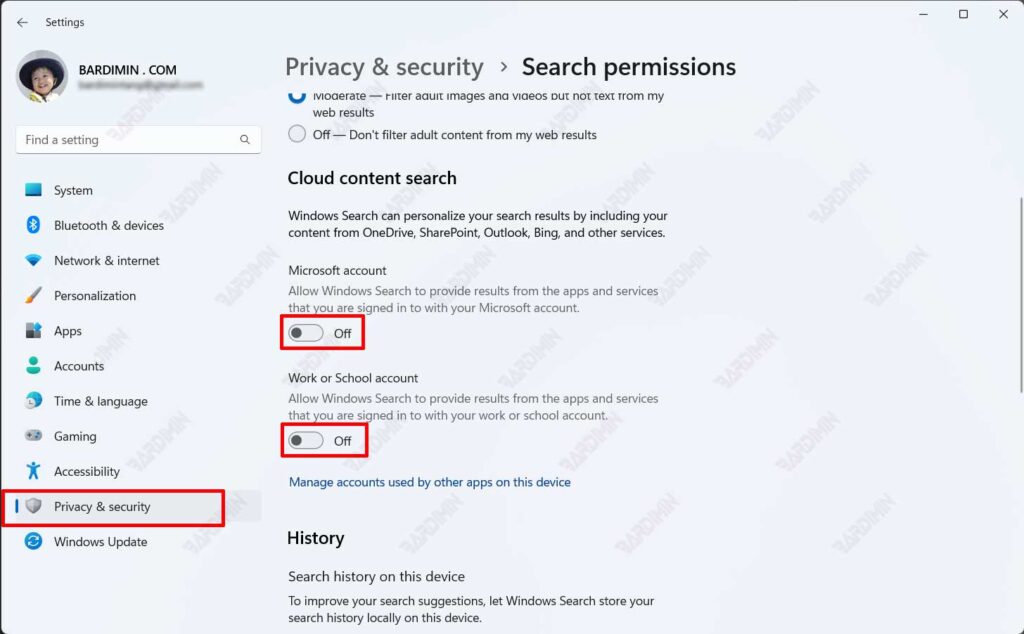
Essa configuração não impede que seu computador exiba resultados de pesquisa da Internet em sua totalidade. Para desativar completamente a pesquisa do Bing na Internet, também é necessário alterar as configurações do computador no “Group Policy Editor” e no “Registro do Windows”.
Como desativar a pesquisa do Bing por meio do Group Policy Editor
- Abra a caixa de diálogo “Run” com a tecla de atalho (WIN + R).
- Digite “gpedit.msc” e clique nos botões OK e Enter.
- Em seguida, navegue até “Computer Configuration > Administrative Templates > Windows Components > Search”.
- No painel direito, clique duas vezes em “Do not allow web search” e “Don’t search the web or display web results in Search”.
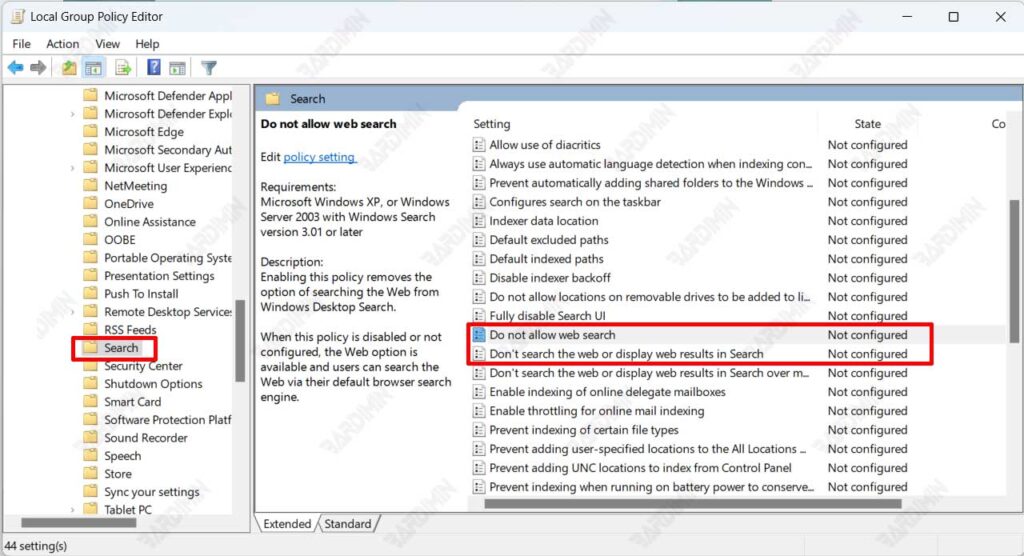
- Selecione “Enabled” na configuração da política e clique em Apply (Aplicar) e OK para aplicar a política.
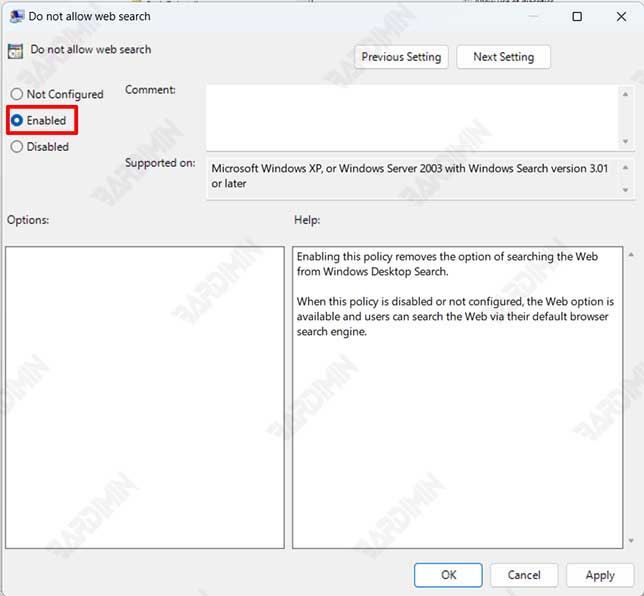
Se depois de alterar as configurações no Group Policy Editor os resultados da pesquisa na Web ainda forem exibidos, será necessário fazer configurações adicionais no Registro do Windows.

