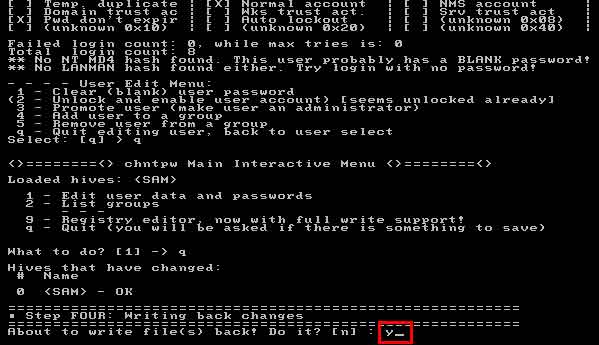Você já esqueceu sua senha de administrador do Windows? O que fazer quando isso acontece e você não consegue entrar no Windows porque seu usuário está bloqueado ou desativado?
Muitos usuários do sistema operacional Windows, quando esquecem a senha de administrador, optam pela reinstalação. Reinstalar o Windows não é uma tarefa fácil quando o PC/Laptop que você está usando tem muitos dados armazenados e também muitos aplicativos importantes instalados nele.
Se você tiver criado anteriormente um “disco de redefinição de senha“, poderá realizar facilmente o processo de recuperação de senha. Ou, se você usar um usuário de uma “conta da Microsoft”, poderá visitar o site da Microsoft para solicitar uma nova senha.
Neste artigo, Bardimin compartilhará como redefinir a senha de administrador no Windows usando um código aberto chamado ” chntpw “, que tem a capacidade de remover, ignorar, desbloquear e redefinir senhas do Windows.
Etapas para redefinir a senha de administrador esquecida do Windows 10
1. Faça o download de “chntpw“, você pode escolher a versão inicializável de CD ou USB.
Versão em CD –> grave o arquivo “ISO” em um CD virgem
Versão USB –> extraia e copie todos os arquivos para a raiz da unidade flash USB.
2. Inicialize o PC/Laptop a partir do CD/USB que já contém o arquivo ” chntpw “
Para inicializar a partir de um CD/USB, você pode alterar a ordem de inicialização no BIOS, colocando o CD ou USB primeiro. Em alguns PCs/laptops, você pode escolher por meio do menu de inicialização pressionando as teclas “F12″ ou ” fn + F12″ quando o PC/laptop estiver ligado e não tiver iniciado o carregamento do Windows.
3. Seleção do local da partição de instalação do Windows em Chntpw
Pressione Enter para ir para a próxima tela, que perguntará qual disco o Windows instalou.
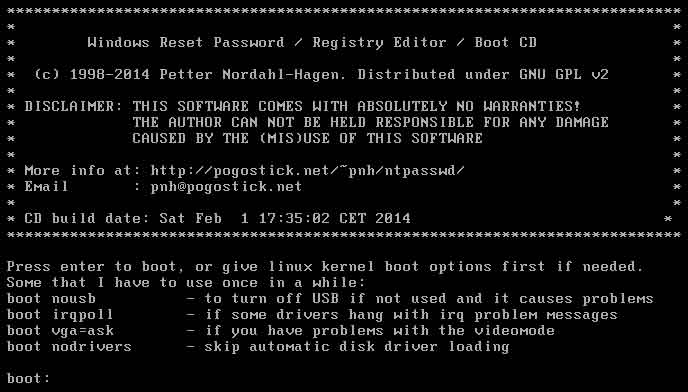
A tela mostrará todas as partições do Windows na unidade com um número ao lado delas. Se houver um sistema operacional Windows instalado no computador, basta digitar o número 1 e pressionar Enter.
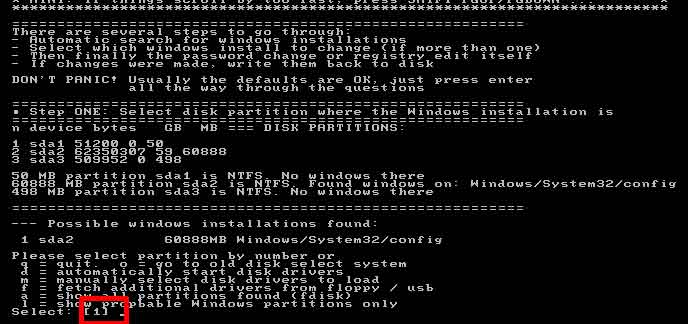
4. Selecione a seção do registro a ser editada
Digite o número 1 e pressione Enter, pois estaremos redefinindo a senha de usuário do Windows armazenada no arquivo de registro SAM.
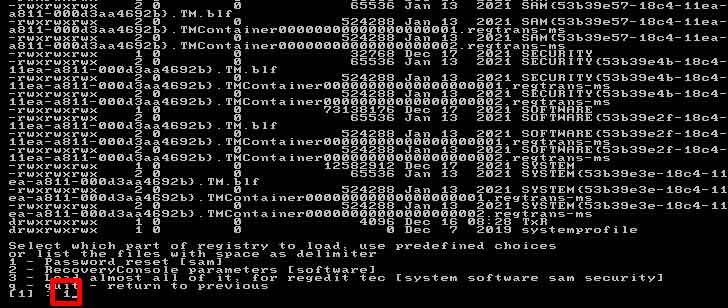
5. Editar dados de usuário e senha
Agora será apresentado o menu interativo principal do chntpw . Digite o número 1 e pressione Enter.
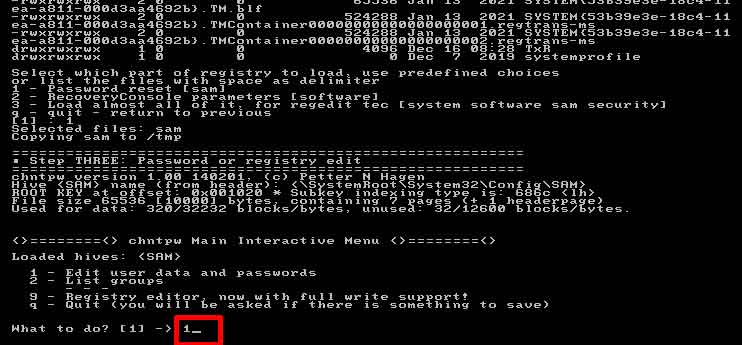
6. Escolha o nome de usuário que será redefinido
Selecione o nome de usuário a ser editado inserindo o número RID.
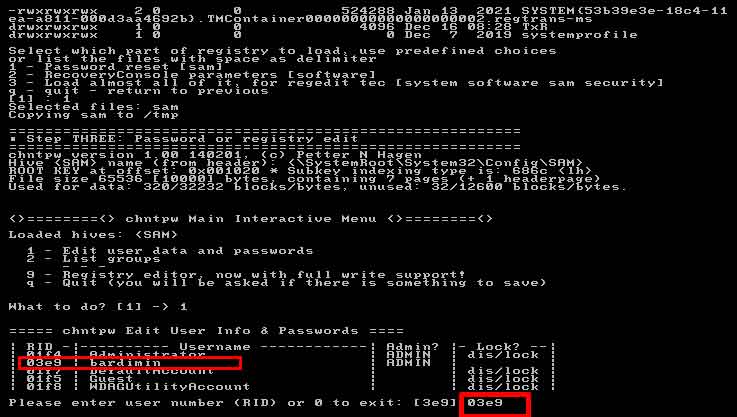
Em seguida, será solicitado que você selecione uma opção para remover senhas, desbloquear e ativar contas de usuário ou promover usuários a administradores.
Para redefinir a senha, basta digitar o número 1 e pressionar Enter.
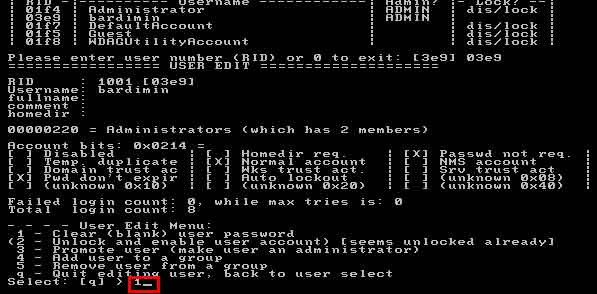
Quando a senha for apagada, digite “q” para parar de continuar.
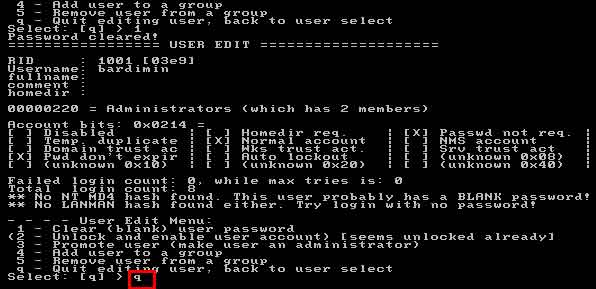
7. Saia do chntpw e salve as alterações
Digite “q” para sair do programa chntpw.
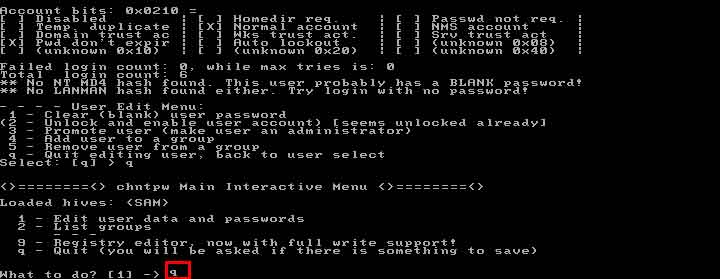
Digite “y” e pressione Enter para salvar as alterações.