Quando compramos um novo laptop, muitas vezes, quando abrimos o explorador de arquivos, encontramos apenas uma unidade (unidade C:), mesmo que o disco rígido que temos tenha capacidade suficiente.
Na verdade, mesmo com apenas uma unidade C: não haverá um impacto ruim no desempenho do Windows OS que usamos.
A principal desvantagem de usar uma única unidade C: é quando ocorre um problema com o sistema operacional Windows que usamos e é necessário reinstalar o sistema operacional Windows.
Antes de reinstalar, é necessário fazer um backup dos dados que temos em um disco rígido externo. O problema será ainda mais complicado se o dano que ocorrer for o sistema de arquivos danificado da unidade C:. Se o sistema de arquivos estiver danificado, não será possível fazer backup dos dados apenas “copying and pasting”.
Vantagens de criar partições no Windows
Ao criar mais de uma partição, podemos separar os arquivos do sistema operacional Windows e os dados que temos.

Se um dia o sistema operacional Windows que usamos tiver problemas e precisar ser reinstalado, não nos preocuparemos mais em fazer backup dos dados. Vamos apenas formatar a unidade C: e poderemos instalar o sistema operacional Windows sem nos preocuparmos com a perda de dados.
Como criar uma nova partição no Windows
Para criar uma nova partição no Windows, seja no Windows 11, no Windows 10 ou no Windows 7, não precisamos de nenhum aplicativo adicional. Basta usar o “Disk Management“, que é o padrão do Windows.
As etapas são as seguintes:
Etapas para criar uma partição no Windows
- Abra “Computer Management“. Para abri-lo, basta digitar “Computer Management” no botão de pesquisa e clicar em “Computer Management” com o ícone do computador.

- Em Gerenciamento de computadores, selecione “Disk Management“

- Em seguida, selecione a unidade que deseja redimensionar a partição. Por exemplo, neste exemplo, redimensionaremos a unidade C:. Clique na unidade “Windows (C:)” e, em seguida, clique com o botão direito do mouse e selecione “Shrink Volume.
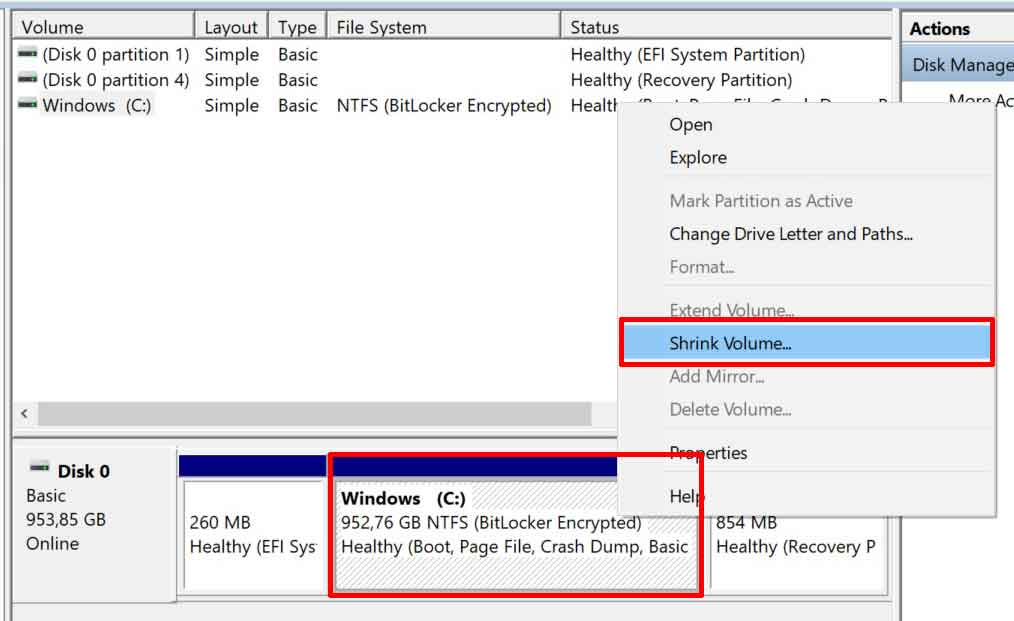
- Em seguida, em “Enter the amount of space to shrink” (1), preencha o tamanho da unidade D: que você criará. Neste exemplo, criaremos uma unidade D: com um tamanho de 600 GB. Para escrever, temos de escrever em unidades de Mega Byte (MB), portanto, escrevemos 600.000 MB. A caixa verde número 2 mostra o tamanho da unidade C: após a partição (não precisamos preencher essa caixa, apenas informar).
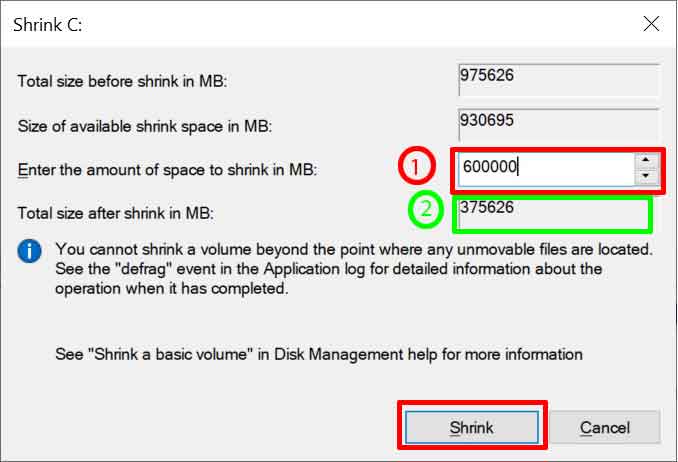
Tamanho recomendado da unidade C: Windows
Para o tamanho da unidade C: Windows OS, ajuste-o de acordo com seu plano de necessidades
- 150 – 200 GB –> para necessidades padrão (Windows e Office)
- 200 – 400 GB –> para aqueles que precisam de muitos aplicativos
- 400 GB –> para aqueles que gostam de jogar jogos pesados.
- Após a conclusão do processo na etapa 4, uma nova partição será formada com o status “Unallocated. Em seguida, selecione a unidade “Unallocated” e clique com o botão direito do mouse, selecione-a e clique em “New Simple Volume“.
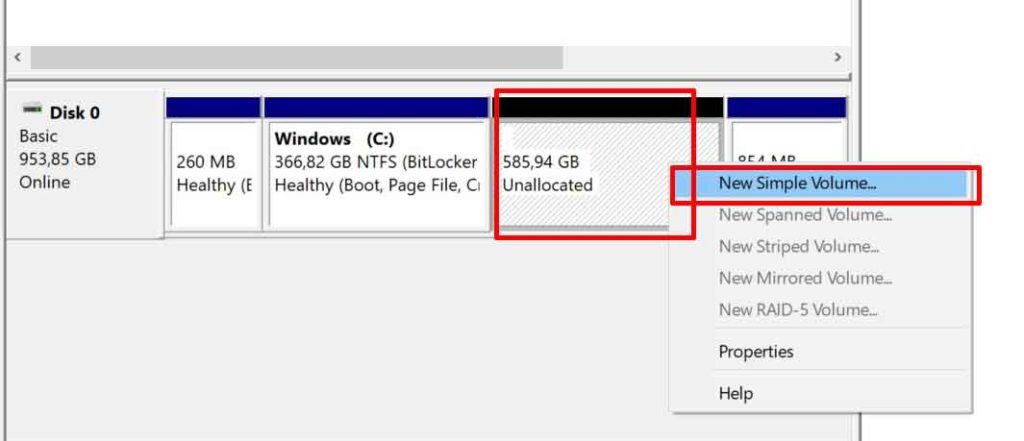
- No “New Simple Volume Wizard”, basta clicar no botão Next (Avançar) em cada confirmação que aparecer até que todo o processo seja concluído.

- Depois que o processo “New Simple Volume Wizard” for concluído, se você abrir o explorador de arquivos, uma nova unidade aparecerá, a saber, a unidade D:


