Atualmente, quase todos os aplicativos de terceiros estão sempre conectados à Internet. O aplicativo está conectado à Internet para várias finalidades. Um dos exemplos mais comuns que você encontra é a atualização do aplicativo. Quase todos os aplicativos têm um recurso de atualização, acessando o servidor do desenvolvedor do aplicativo para verificar a disponibilidade de atualizações do aplicativo.
Além disso, atualmente muitos aplicativos estão conectados à Internet para garantir a autenticidade do aplicativo. Nem todo acesso à Internet a partir de um aplicativo é sempre benéfico se o aplicativo que você instalou tiver sido infiltrado por um vírus ou malware. Ao conceder acesso à Internet a aplicativos que contêm malware, a segurança dos dados em seu computador fica muito vulnerável a ser invadida.
Se os recursos importantes de um aplicativo não dependerem da conectividade com a Internet, você poderá bloquear o acesso do aplicativo à Internet. Para restringir ou bloquear o acesso de um aplicativo à Internet, você pode usar o “Windows Firewall“. O Firewall do Windows pode impedir que malware fique on-line e que aplicativos com informações confidenciais acessem a Internet, o que pode ajudar a manter os dados seguros.
Como bloquear o acesso de aplicativos à Internet usando o Firewall do Windows
- Digite “defender firewall” no botão de pesquisa do Windows e selecione ” Windows Defender Firewall
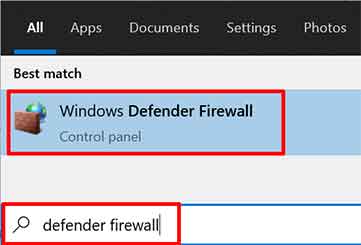
- Selecione “Configurações avançadas” na janela do Windows Defender Firewall.
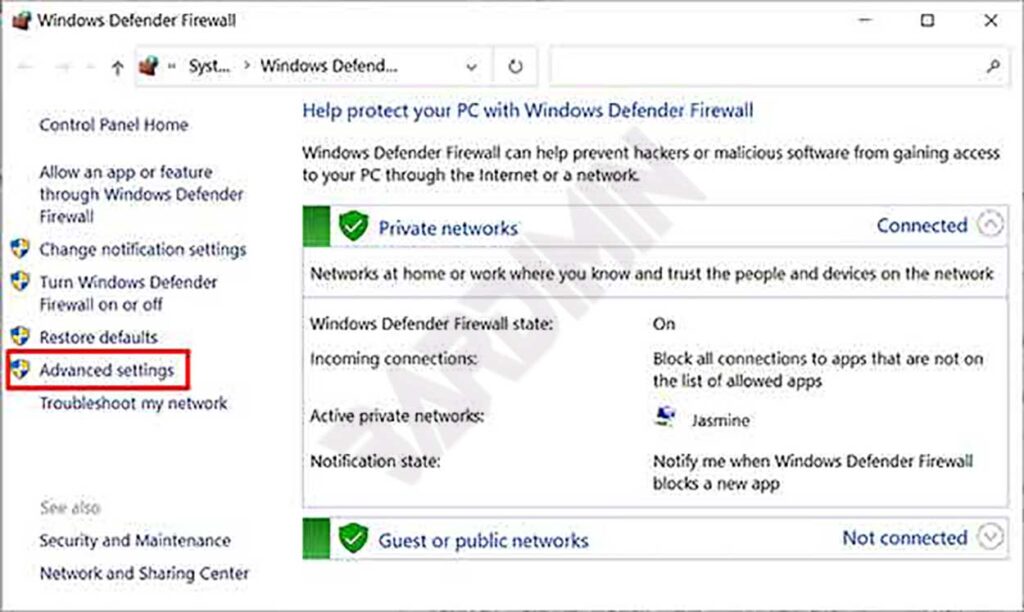
- Em seguida, na janela Firewall do Windows Defender com Segurança Avançada, selecione ” Regras de Saída. E, em seguida, clique em ” New Rule ” para criar uma regra.
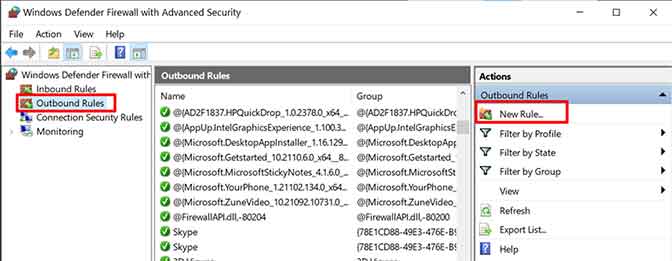
- Na janela do Rule Wizard, selecione ” Program ” e clique no botão “Next” (Avançar).
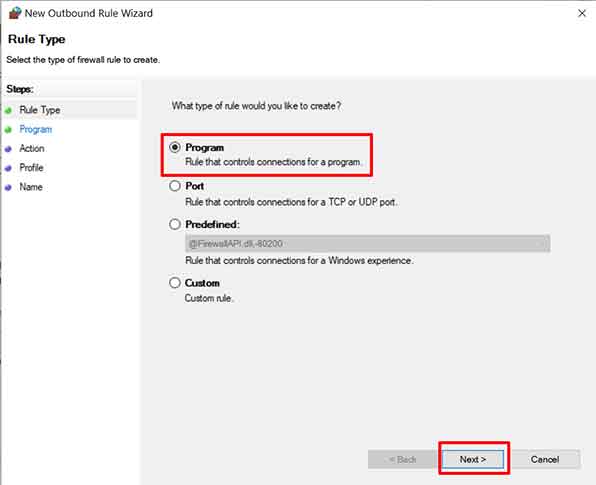
- Digite o caminho onde o programa está instalado ou clique no botão “Browse” e navegue até o local do programa. Clique no botão “Next” (Avançar) para prosseguir para a próxima etapa.
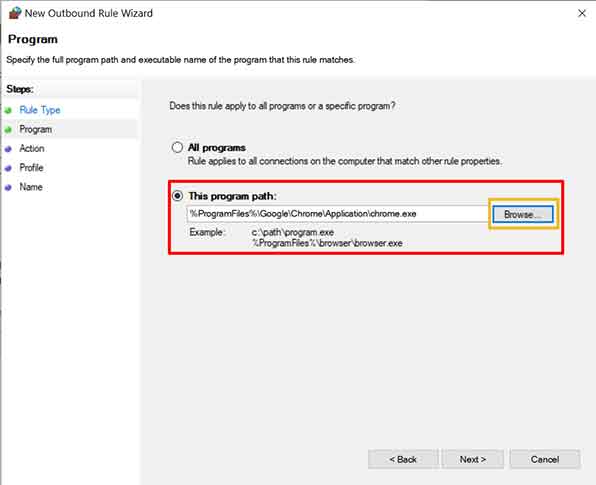
- Selecione ” Bloquear a conexão “, pois você bloqueará o acesso à Internet. E clique no botão “Next” (Avançar) para prosseguir para a próxima etapa.
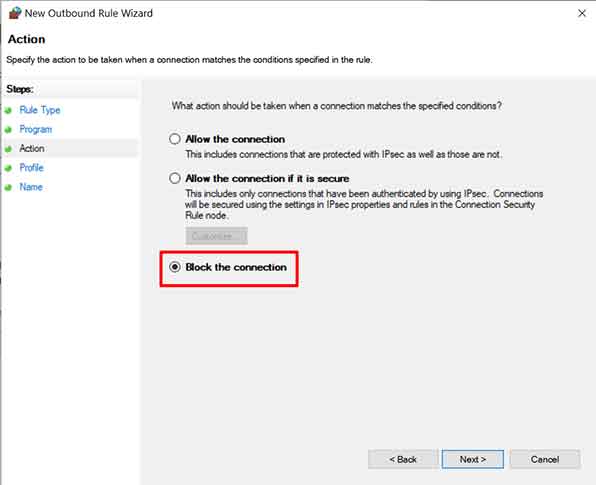
- Selecione as três opções disponíveis para bloqueá-lo completamente. Clique no botão “Next” (Avançar) para continuar.
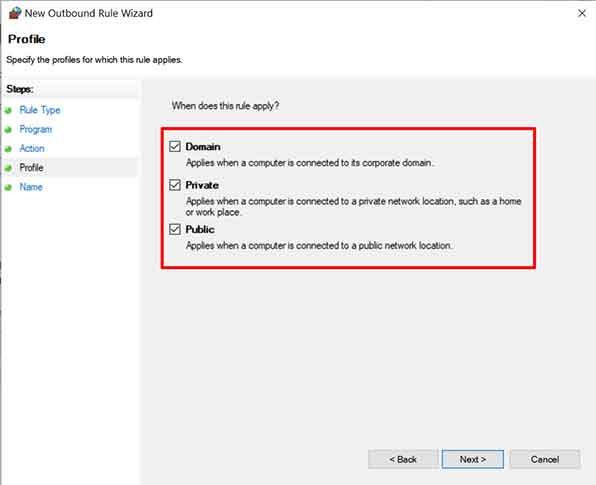
- Dê um nome à regra que você criou para facilitar o reconhecimento dela. Em seguida, clique no botão “Finish” (Concluir) para criar a regra.
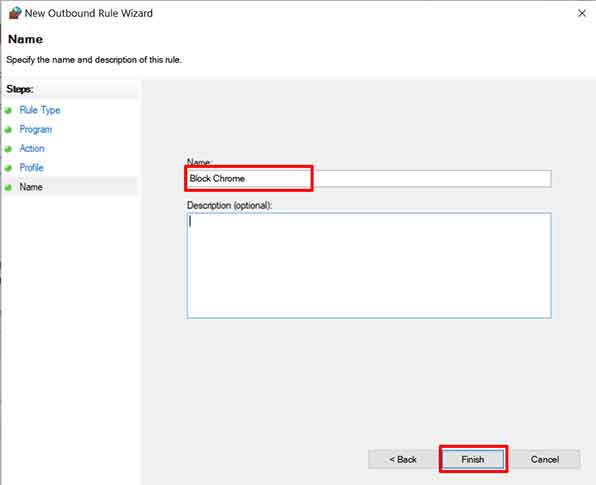
- Na lista de regras, você verá uma nova regra com o nome que você deu a ela na etapa anterior, com um ícone vermelho.

Como criar uma regra de firewall em uma pasta com muitos aplicativos
Criar uma regra como a do exemplo anterior é certamente muito fácil. Se um aplicativo contiver muitos arquivos “exe” espalhados em várias subpastas, o uso desse método será muito inconveniente para você.
Há uma ferramenta pequena e portátil chamada ” Firewall App Blocker (Fab) ” que você pode usar para fazer o trabalho. A ferramenta pode verificar uma pasta e suas subpastas em busca de arquivos “exe” e adicionar todos os arquivos “exe” que encontrar à regra do Firewall do Windows.
Como usar o Firewall App Blocker
- Faça o download do Firewall App Blocker
- Extraia o arquivo baixado e execute o arquivo ” Fab.exe .
- Em seguida, clique no menu “File” (Arquivo) e selecione “Add Folder Contents” (Adicionar conteúdo da pasta)
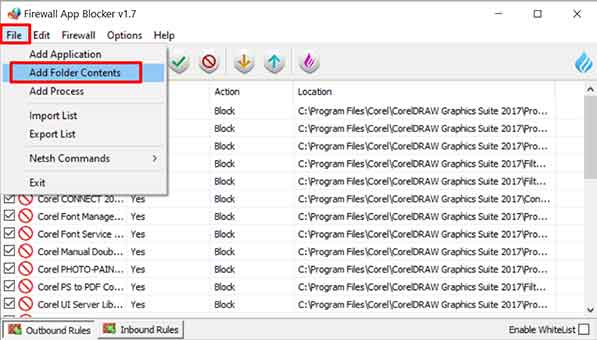
- Navegue até o local da pasta do aplicativo instalado e clique no botão “OK” para adicionar todos os arquivos “exe na pasta e subpasta à lista de regras que bloquearão o acesso à Internet.
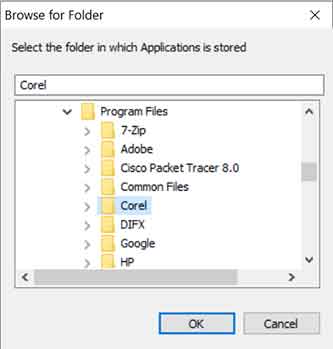
- Você verá que todos os arquivos “exe” da pasta foram bloqueados.
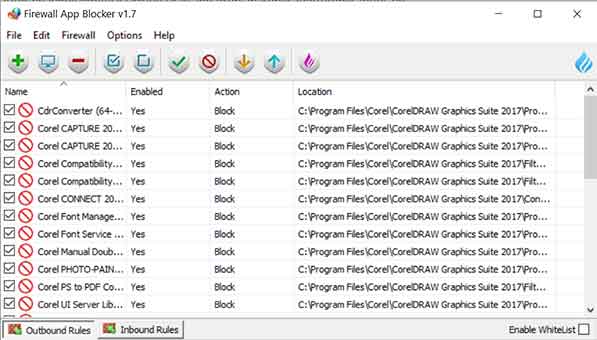
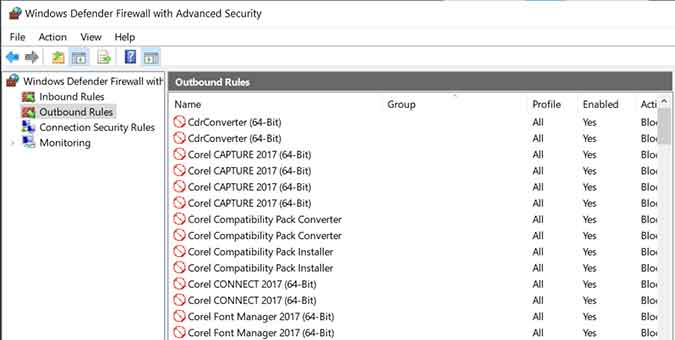
BARDIMIN: a beleza de compartilhar conhecimento
Obrigado por sua visita

