Quando usamos o Windows que acabou de ser instalado, podemos sentir que o desempenho do Windows é muito bom. O Windows parece rápido e leve quando abrimos arquivos, aplicativos ou outros itens.
Com o passar do tempo, quanto mais tempo Windows usamos, mais lentos nos sentimos e pior o erro costuma aparecer. Erros que aparecem como “Not responding” ou “blue screen” são certamente muito perturbadores.
As causas desses erros do Windows são muitas, podendo ser devido a atualizações do Windows, instalação de aplicativos/programas, arquivos do Windows danificados, exposição a vírus e assim por diante.
Uma maneira rápida de resolver todos esses erros ou problemas é reinstalar o Windows.
Reinstalar o Windows pode ser a maneira mais fácil de resolver o problema. Mas e se o PC contiver muitos arquivos de dados e aplicativos/programas de que realmente precisamos e o processo de instalação desses aplicativos não for fácil. É claro que reinstalar o Windows não é a primeira opção que escolheremos, pois, ao reinstalar o Windows, perderemos todos esses aplicativos/programas e também precisamos ter certeza de que os arquivos de dados que temos estarão seguros.
Há várias maneiras de reparar os danos ao Windows que você pode tentar antes de reinstalar,
- Restauração do sistema
- Reset Windows
Para obter mais detalhes, leia este artigo na íntegra.
Etapas de recuperação do Windows com a Restauração do sistema
- Abra ” Control Panel “. Em seguida, na caixa de pesquisa, digite ” recovery “. Em seguida, selecione ” Recovery “.
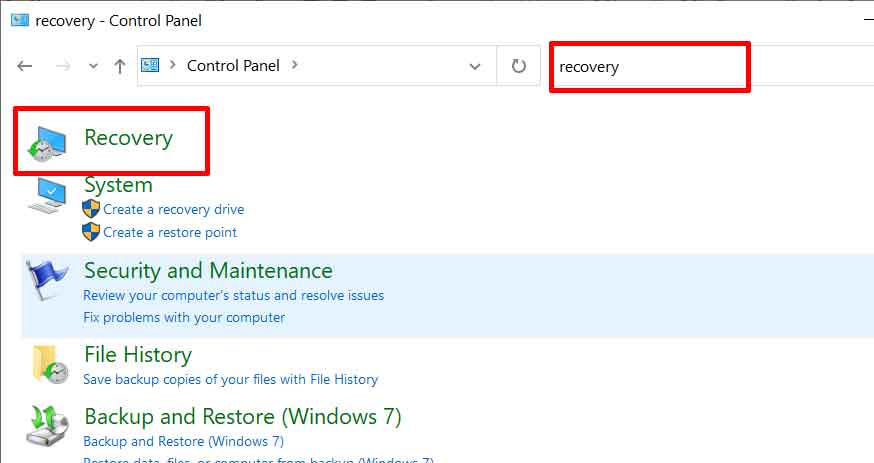
- Em seguida, na janela Recovery, selecione ” Open System Restore “.
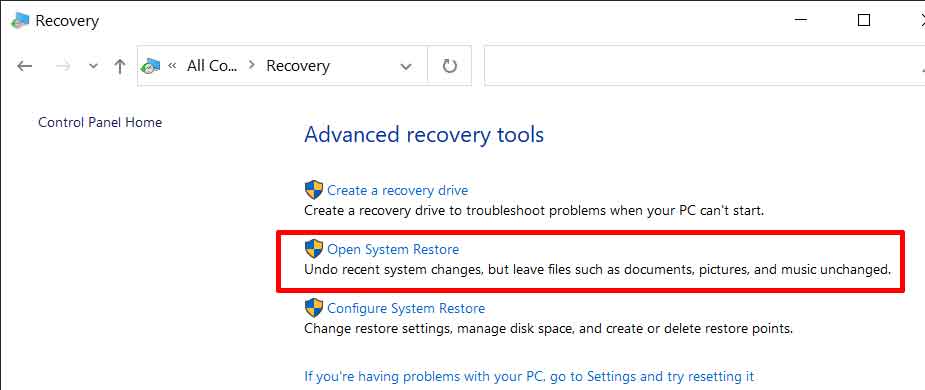
- Em seguida, na janela Restauração do sistema, selecione ” Choose a different restore point “. Clique no botão “Next” para continuar.
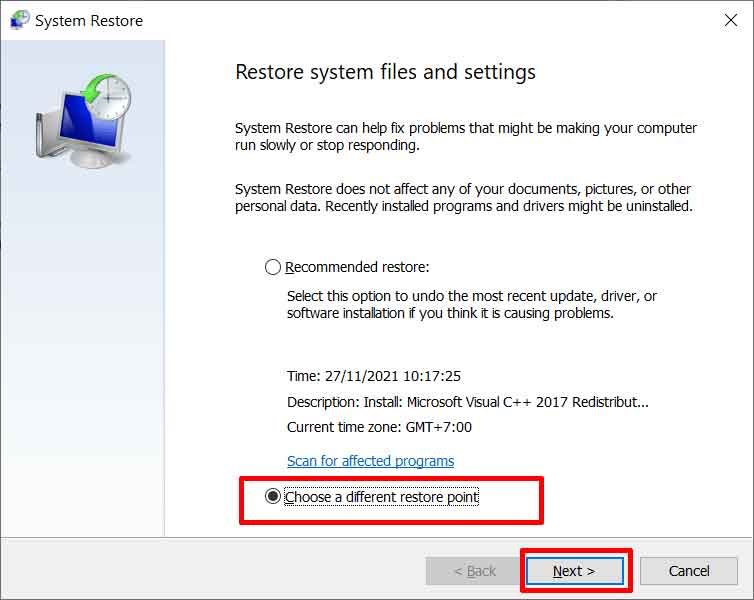
- Selecione a data de restauração desejada. Se quiser mostrar mais opções de pontos de restauração, clique em “Show more restore points”. A data escolhida deve ser a data em que o Windows que você está usando ainda está funcionando normalmente. Em seguida, clique no botão “Next”
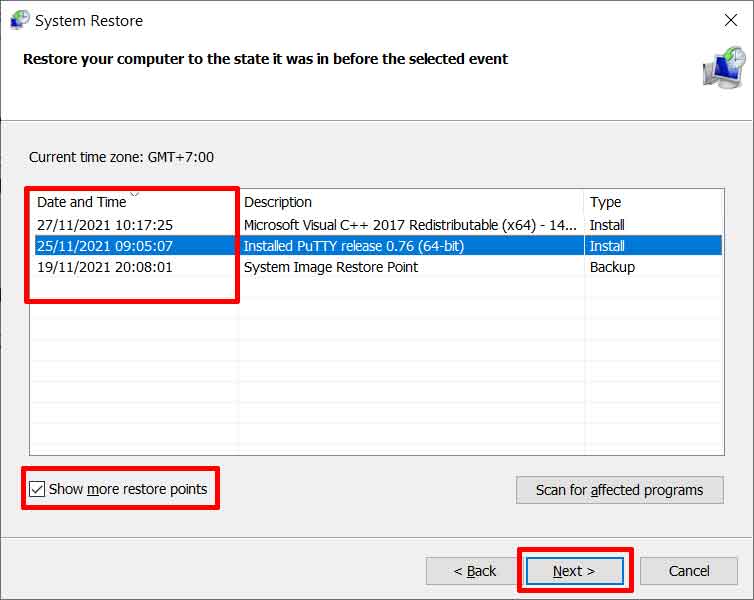
O Windows criará um ponto de restauração sempre que você instalar um novo aplicativo ou instalar um driver.
A Restauração do sistema não excluirá seus arquivos pessoais, mas excluirá aplicativos, drivers e atualizações que foram feitos após a data de restauração.
- Clique no botão “Finish” quando tiver certeza de sua escolha.

Passos de recuperação do Windows com Reinicialização do Windows
- Na caixa de pesquisa do Windows, digite “reset” e selecione ” Reset this PC “.
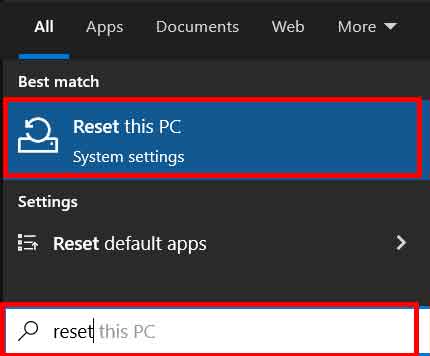
- Em seguida, clique em ” Get started ” para iniciar a redefinição do PC.
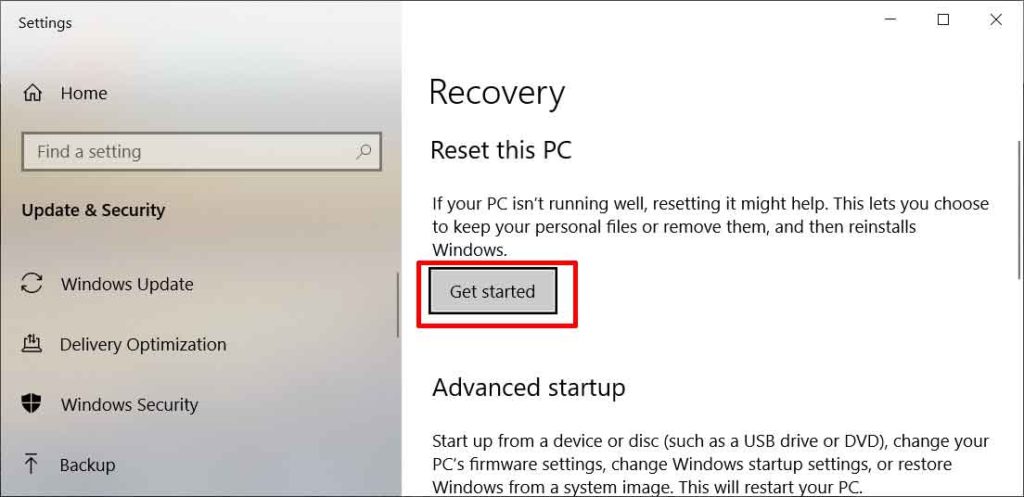
- Selecione e clique em ” Keep my files ” se quiser excluir todos os aplicativos e drivers instalados e excluir todas as configurações do Windows, mas seus arquivos em MyDocuments ainda estarão seguros.Selecione-o e clique em ” Remove everything ” se quiser excluir tudo do seu PC. O Windows voltará a funcionar como um novo PC/Laptop.
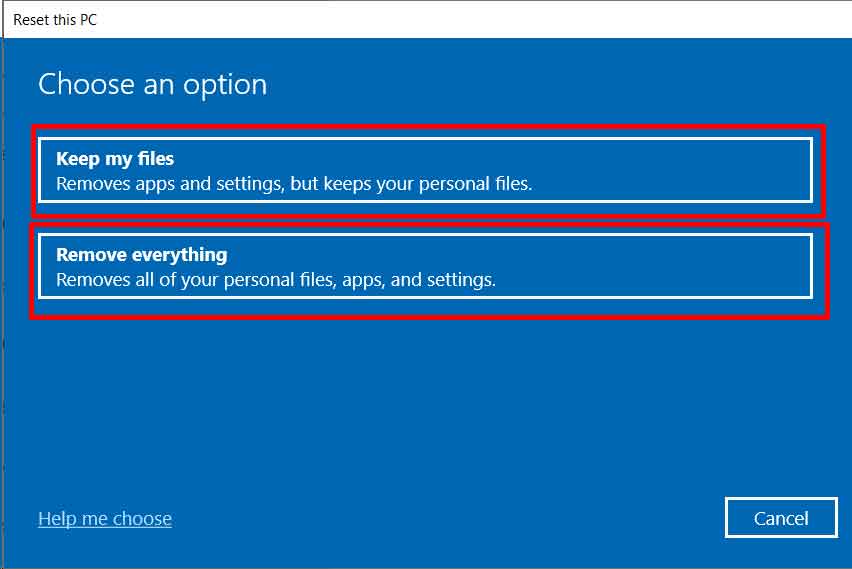
- Em seguida, selecione ” Local reinstall “.

- Em seguida, clique no botão “Next”.
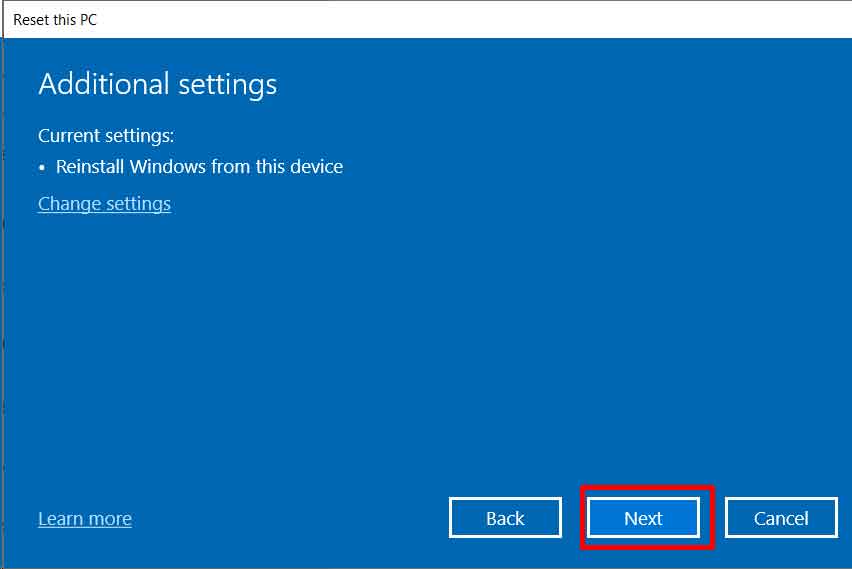
- Clique no botão ” Reset ” se você estiver pronto para iniciar a redefinição do PC.
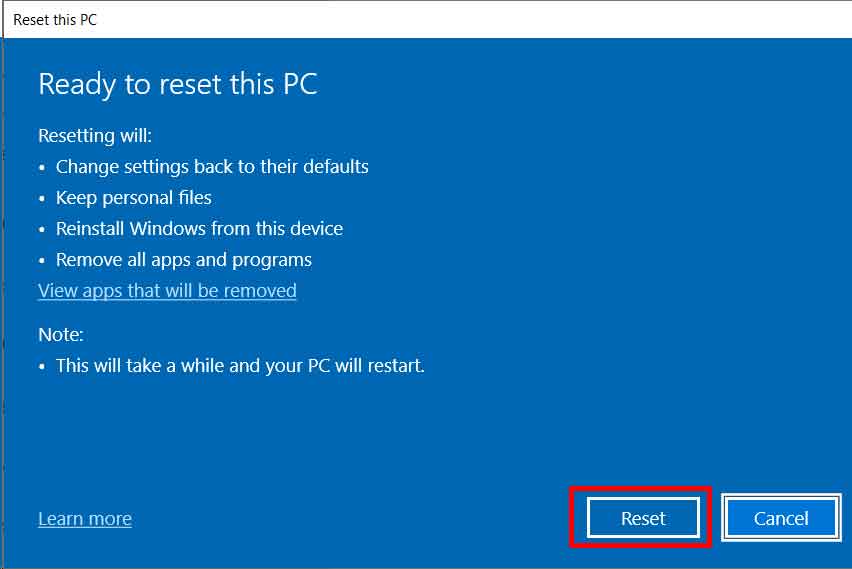
- Em seguida, o processo de redefinição será iniciado e o PC será reiniciado várias vezes.
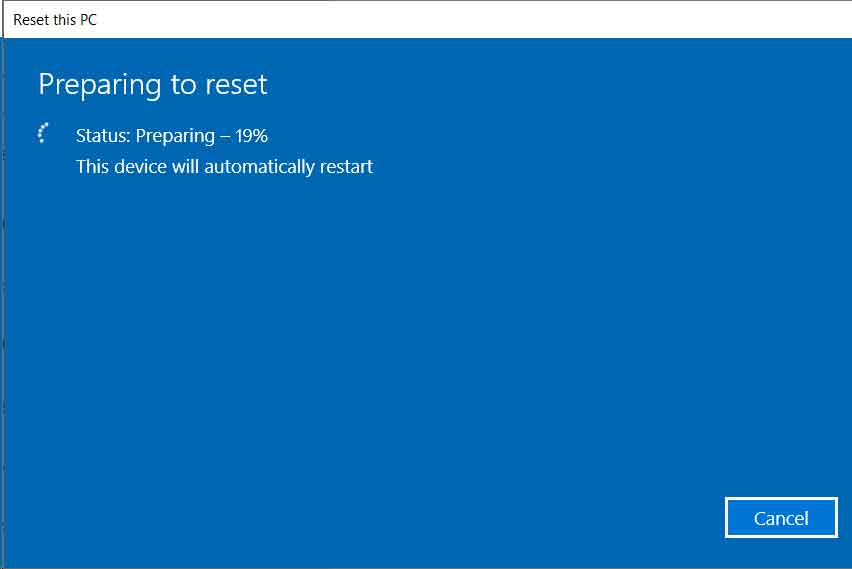
Obrigado por visitar Bardimin. Espero que seja útil…

