As políticas de restrição de software (SRP) são um dos recursos do Windows para implementar qualquer aplicativo que possa ser executado em um computador Windows.
Com o SRP, podemos bloquear vírus, ransomware ou malware que são acionados acidentalmente devido às nossas atividades no uso da Internet. Por exemplo, e-mails de phishing ou conteúdo que tenha sido infectado com malware/ransomware devido a hábitos de download inadequados.
Para quem tem filhos pequenos, é possível usar o SRP para bloquear aplicativos ou jogos que não sejam úteis.
Há duas técnicas básicas para usar o SRP:
- White Listing, todos os aplicativos são bloqueados, exceto os da lista.
- Black Listing, por oposição, todos os aplicativos são permitidos, exceto os da lista.
Para evitar ransomware ou malware, a maneira mais eficaz é usar técnicas de lista branca. Para ver a lista negra, consulte aqui.
Etapas para evitar ransomware ou malware com SRP
- Abra o Group Policy Editor
Clique em (logotipo do Windows + R), digite“gpedit.msc”
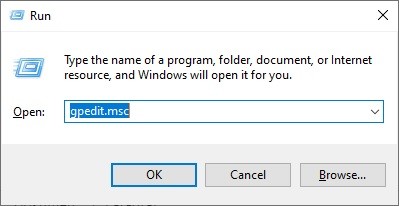
- Selecione “Computer Configuration/Windows Settings/Security Settings/Software Restriction Policies“. Na coluna da direita, haverá uma descrição de No Software Restriction Policies Defined (Nenhuma política de restrição de software definida) se você nunca tiver criado.
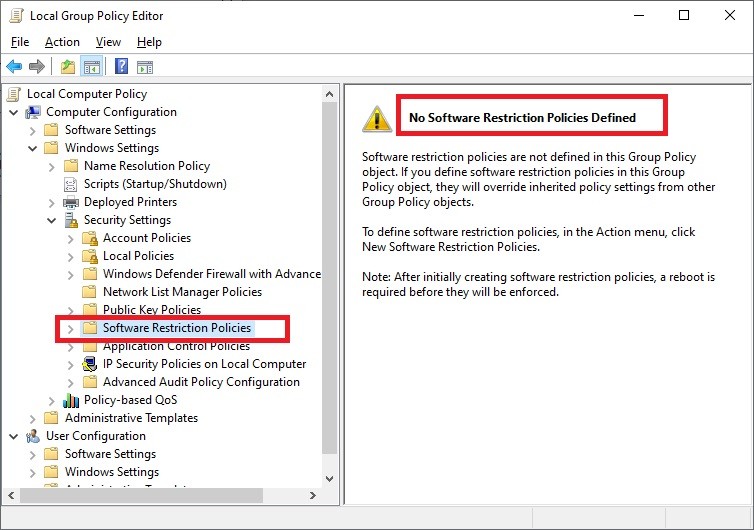
- Em seguida, clique com o botão direito do mouse e selecione New Software Restriction Policies (Novas políticas de restrição de software)
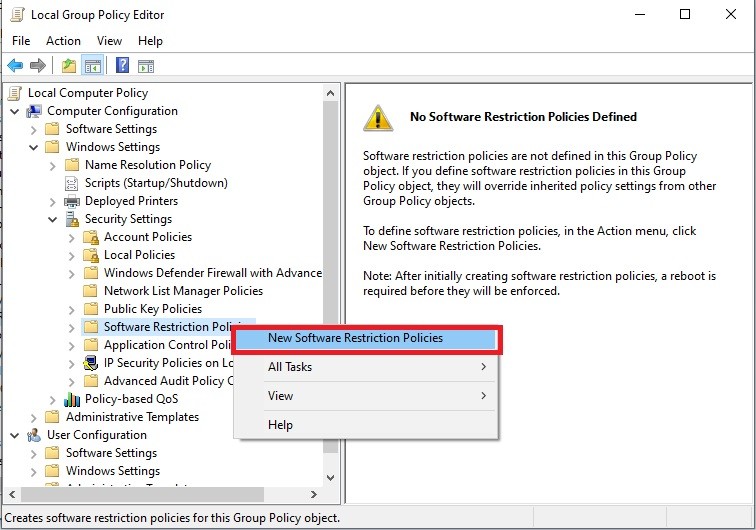
- Abrir Tipos de arquivos designados
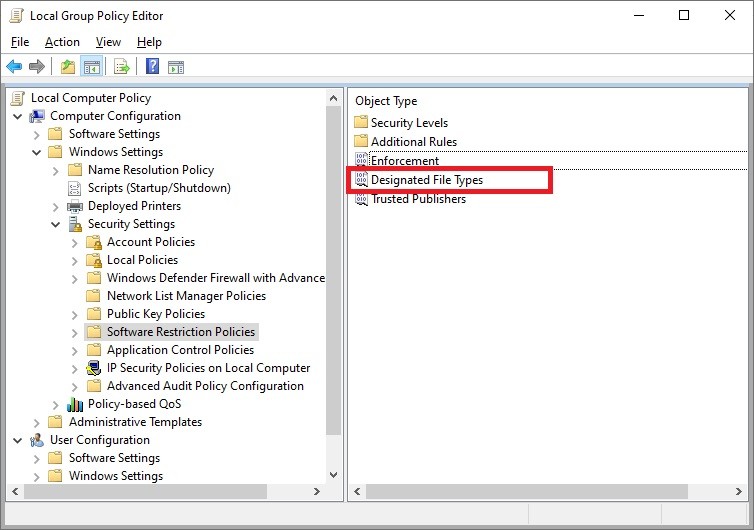
- Localizar a extensão“LNK”e removê-la
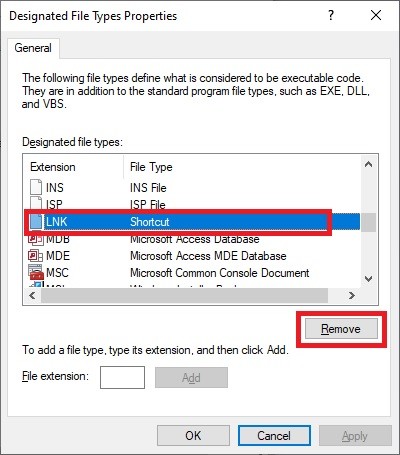
- Depois disso, abra “Additional Rule”,na coluna da direita foi formada a regra padrão. A primeira é a permissão para o sistema Windows (1) e a permissão para aplicativos instalados em arquivos de programas (2).
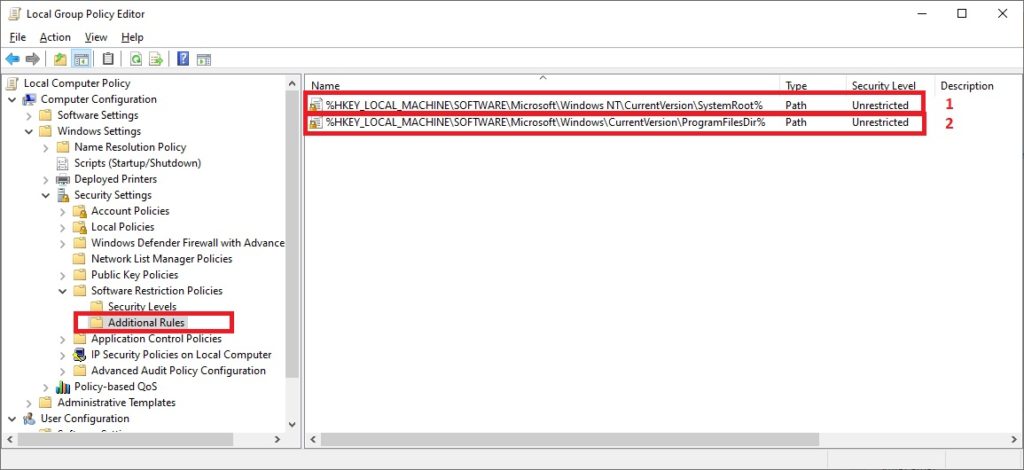
- Se você estiver usando o Windows x64, precisará adicionar permissões para a pasta de arquivos de programa (x86). Clique com o botão direito do mouse e selecione “New Path Rule” (1); na janela pop-up, você pode digitar a pasta (2) ou clicar em “Browse” e selecionar a pasta (3). Certifique-se de que o nível de segurança seja “Unrestricted” (4). Em seguida, clique em OK.
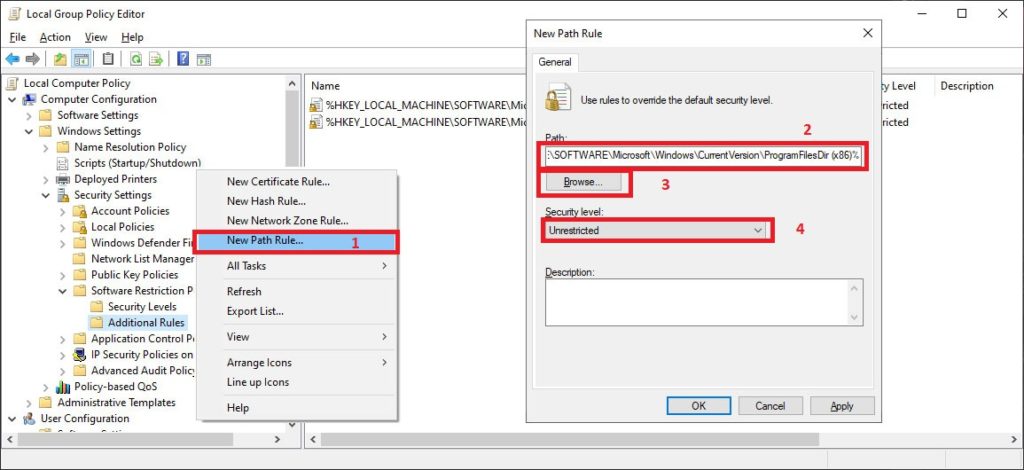
- Nem todos os aplicativos são instalados por padrão na pasta de arquivos de programa, como o Zoom. Para o aplicativo, é necessário adicionar o local da pasta de instalação.
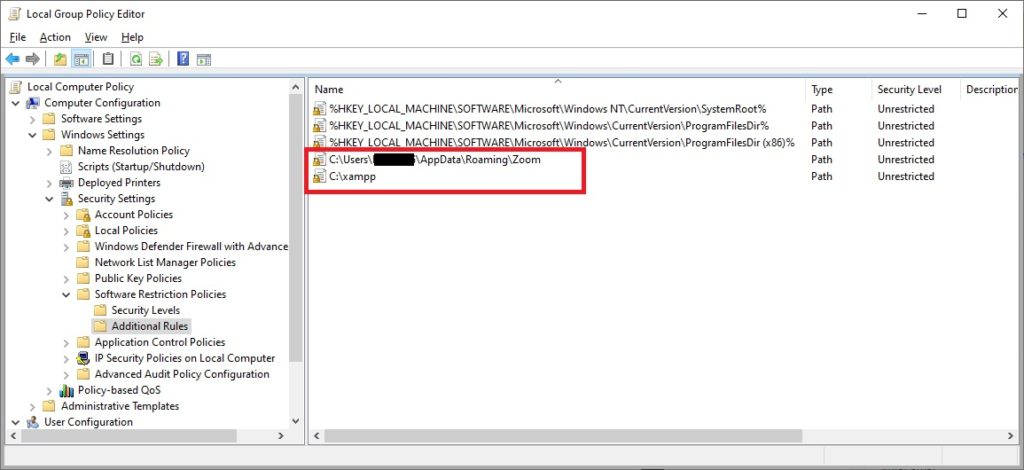
- Como etapa final, selecione Security Levels (Níveis de segurança). Na coluna da direita, selecione“Disallowed” e, em seguida, clique com o botão direito do mouse e selecione“Set as default”
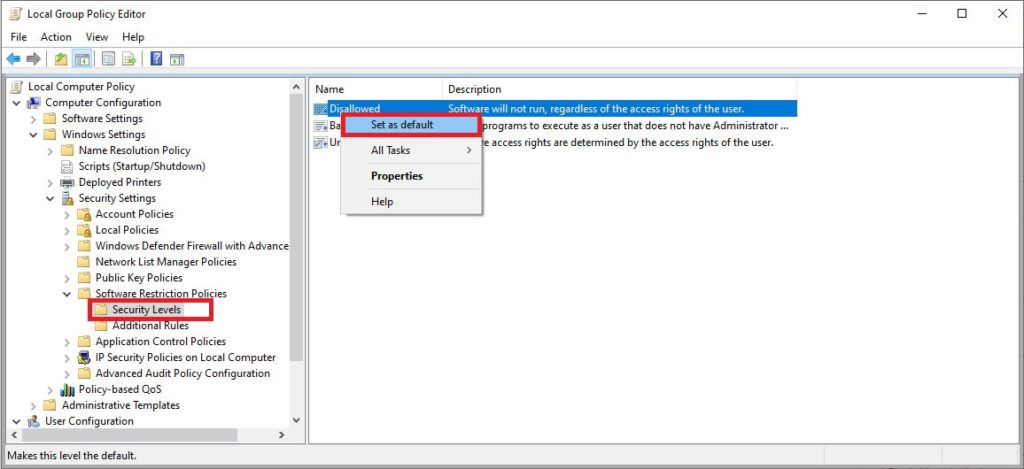
Se você tiver dificuldades no uso, fale sobre isso no campo de comentários.
Pode ser útil.

