Microsoft Word é um aplicativo de processamento de texto popular e versátil. Você pode usá-lo para criar documentos de texto, cartas, relatórios, apostilas, etc. No entanto, você sabia que também pode usar o Microsoft Word para criar designs de layout de página atraentes e profissionais?
O design de layout de página é a maneira como você organiza elementos em uma página, como texto, imagens, tabelas, gráficos e muito mais. Um bom design de layout de página pode melhorar a aparência e a legibilidade do seu documento, além de chamar a atenção de seus leitores. O design de layout de página ruim, pelo contrário, pode fazer seu documento parecer caótico e pouco atraente.
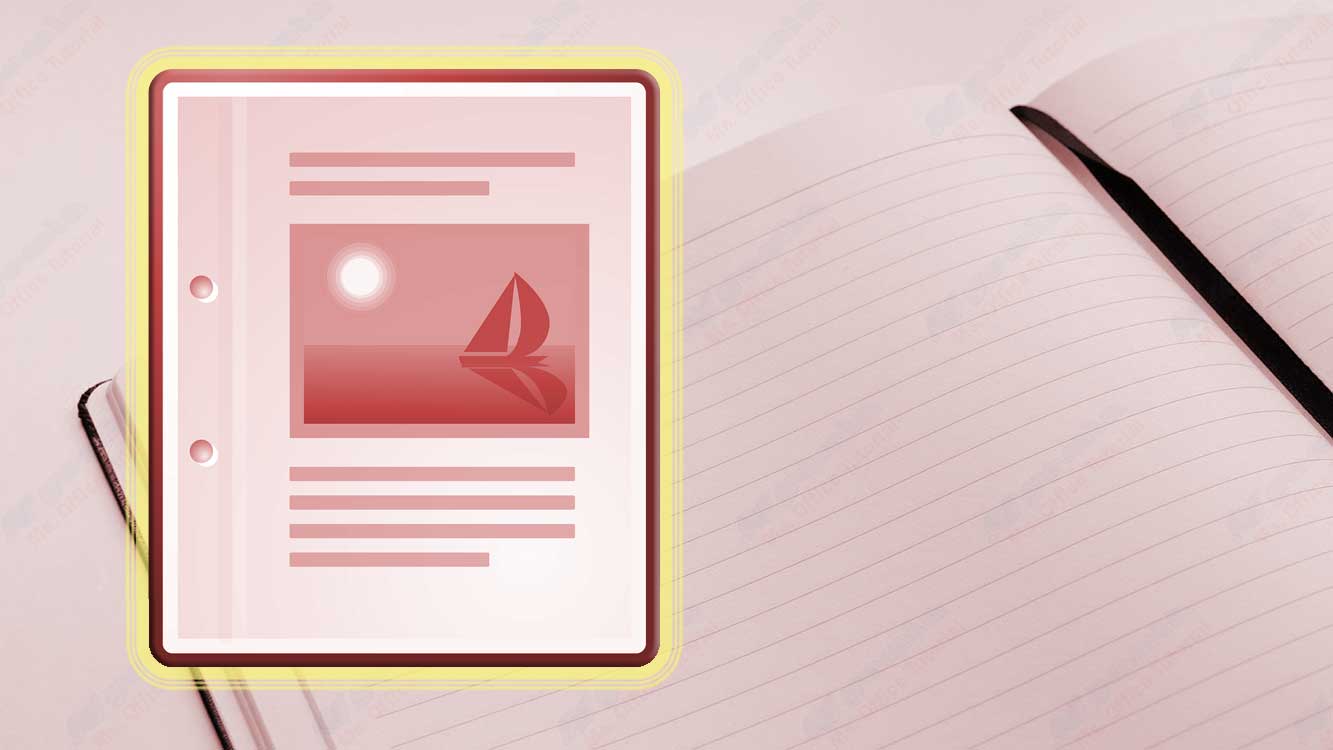
O Microsoft Word tem muitos recursos e ferramentas que podem ajudá-lo a criar designs de layout de página atraentes, como:
- Page Layout guia: essa guia permite definir as margens, a orientação, o tamanho e os números de página do documento. Você também pode adicionar cores de plano de fundo, bordas e marcas d’água às suas páginas.
- Insert guias: essas guias permitem adicionar elementos como imagens, formas, ícones, gráficos, tabelas, caixas de texto e muito mais à sua página. Você também pode ajustar a posição, o tamanho e o formato desses elementos.
- Format guias: essas guias aparecem quando você seleciona um elemento específico, como uma imagem, forma ou tabela. Essa guia permite alterar a cor, o estilo, os efeitos e as configurações avançadas do elemento.
- Layout Options ícone: Este ícone aparece no canto superior direito do elemento selecionado. Esses ícones permitem alterar como o elemento interage com o texto ao redor, como espaçamento, alinhamento e quebra automática de texto.
- Paragraph grupo: esse grupo está na guia Home. Esse grupo permite definir o espaçamento entre linhas, o recuo, o alinhamento esquerda-direita e o espaçamento entre parágrafos no texto.
- Styles grupo: esse grupo também está na guia Home. Esse grupo permite aplicar estilos predefinidos ao texto, como títulos, subtítulos, normal e muito mais. Você também pode criar seu estilo clicando em New Style.
Usando esses recursos e ferramentas, você pode criar designs de layout de página atraentes com o Microsoft Word. Aqui estão algumas etapas que você pode seguir para criar um design de layout de página atraente com o Microsoft Word:
Etapa 1: Defina suas metas e objetivos
Antes de criar um design de layout de página, defina suas metas e objetivos. O que você deseja transmitir com seu documento? Quem são seus leitores? Como você deseja que eles reajam ao seu documento? Essas respostas podem ajudá-lo a determinar o tipo, o estilo e o conteúdo do documento.
Por exemplo, se você quiser criar um relatório de negócios formal e profissional, use um design de layout de página simples, limpo e limpo com cores neutras, fontes fáceis de ler e imagens relevantes. Se você quiser criar um folheto promocional atraente e criativo, use um design de layout de página ousado, brilhante e dinâmico, com cores marcantes, fontes exclusivas e imagens atraentes.

