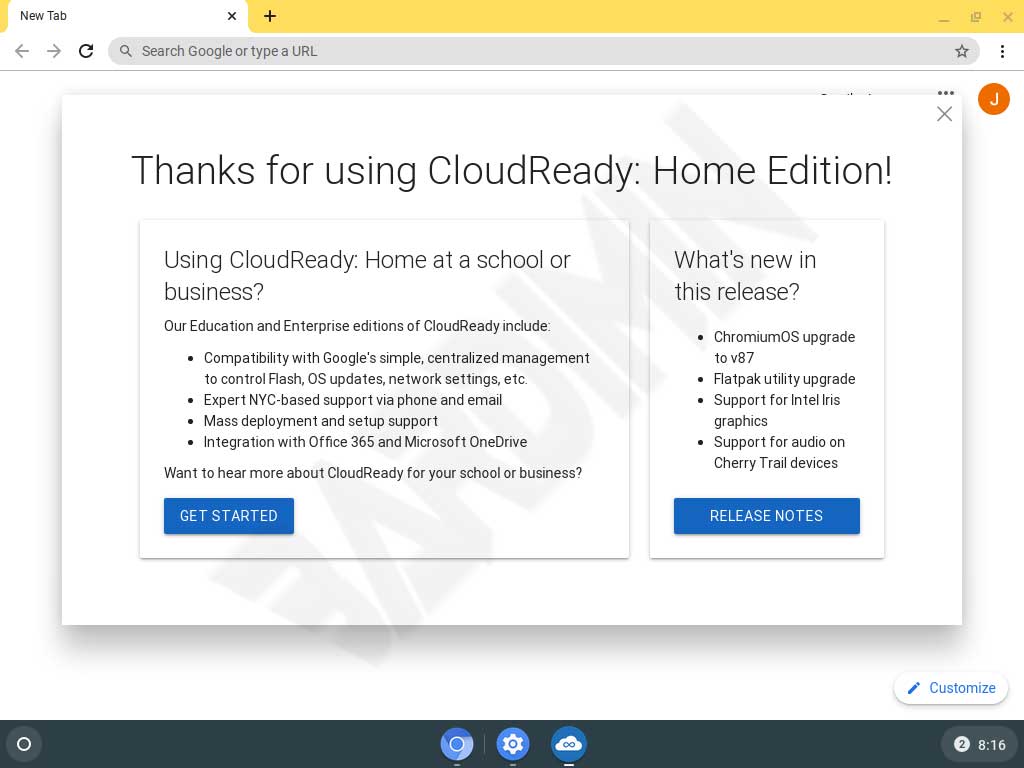Os Chromebooks não são o seu portátil típico. Os Google Chromebooks oferecem outra alternativa com o sistema operativo Chrome ou o que normalmente conhecemos como Chrome OS. Este sistema operativo é muito leve, rápido e seguro para utilizar em trabalho ou lazer. Para além de estar integrado com todas as aplicações Google, o Chrome OS também pode correr aplicações Android.
Antes de comprar um Chromebook, pode tentar obter a experiência de utilização do Chrome OS utilizando uma máquina virtual VMWare. Como sabemos, o Chrome OS é desenvolvido a partir do Chromium de código aberto. O Chrome OS não está disponível para transferência e só está disponível para os utilizadores do Chromebook. Em vez disso, pode utilizar o Chromium OS, que é a base do Chrome OS.
O Chrome OS e o Chromium OS têm diferenças em algumas funcionalidades. Por exemplo, o suporte para aplicações Android e a Play Store, que só está disponível no Chrome OS. A maior parte do código de desenvolvimento entre os dois é o mesmo, mas a Google não partilha o código que é a base do Chrome OS. A Google encerrou a reunião de código porque fazia parte de uma estratégia comercial. A Google quer que compre o seu Chromebook.
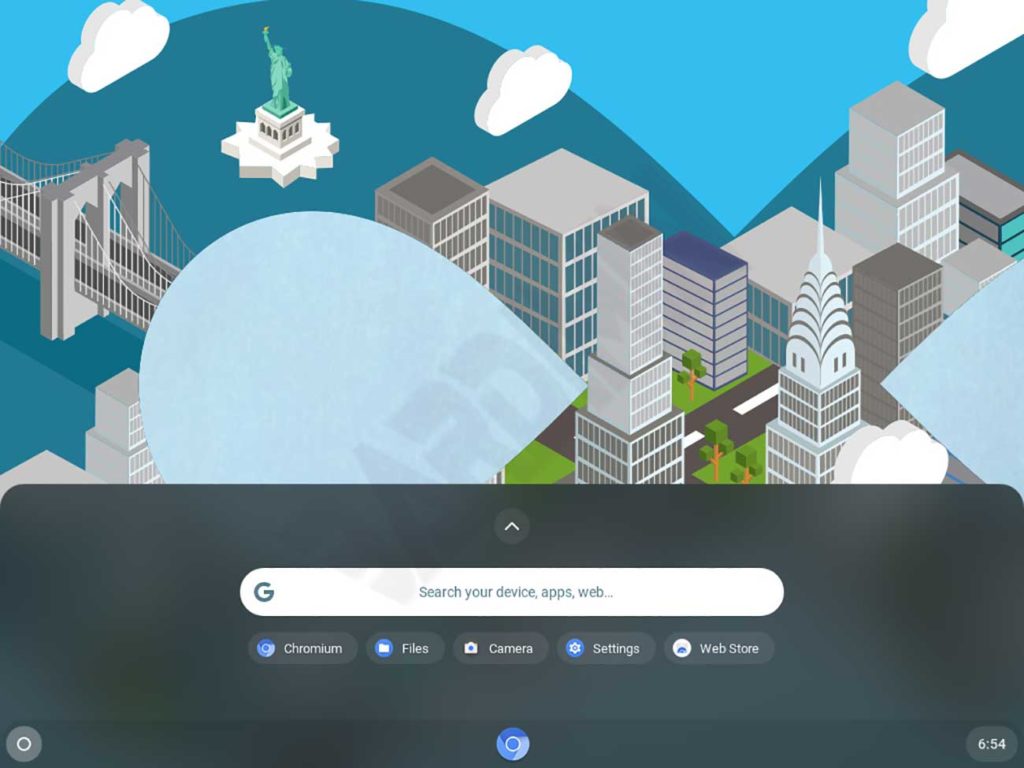
Neverware CloudReady Chromium OS
O Neverware CloudReady é um projeto que utiliza a base de código do Chromium OS e acrescenta suporte adicional para o tornar um sistema operativo útil em dispositivos não-Chromebook.
Você pode instalar o Chromium OS em um PC ou laptop diretamente. Os requisitos mínimos recomendados pela Neverware são:
- RAM: 2 GB ou superior
- Espaço de armazenamento: 16 GB ou mais
- BIOS: Acesso administrativo completo, para arrancar a partir do instalador CloudReady USB
- Processador e gráficos: Os componentes criados antes de 2007 provavelmente resultarão em uma experiência ruim. Além disso, os seguintes hardwares gráficos não atendem aos padrões de desempenho do CloudReady: Intel GMA 500, 600, 3600, 3650
Instalar o Chromium OS numa máquina virtual VMWare
Antes de instalar o Chromium OS no seu PC ou portátil, pode experimentar este sistema operativo numa máquina virtual VMWare. Pode explorar livremente todas as suas capacidades sem se preocupar com danos.
Seguem-se os passos a seguir para a sua instalação.
1. Instalar o VMWare
Se já tiver o VMWare, pode avançar para o passo seguinte. Se não o tiver, pode transferir o VMWare através desta ligação, Download VMWare. Siga as instruções de instalação fornecidas.
2. Descarregar o Chromium OS
Você pode baixar o Neverware CloudReady Chromium OS no seguinte link. Download CloudReady Imagem.
3. Importar o Chromium OS para o VMWare
Abra o VMVare Workstation e importe a imagem indo para ” File > Open “.

Configurar o Chromium OS
- Execute a máquina virtual. O Chrome verificará a ligação à Internet e, se esta estiver disponível, avançará para a configuração do SO. Se a máquina virtual resultante não conseguir ligar-se à Internet, aparecerá assim.
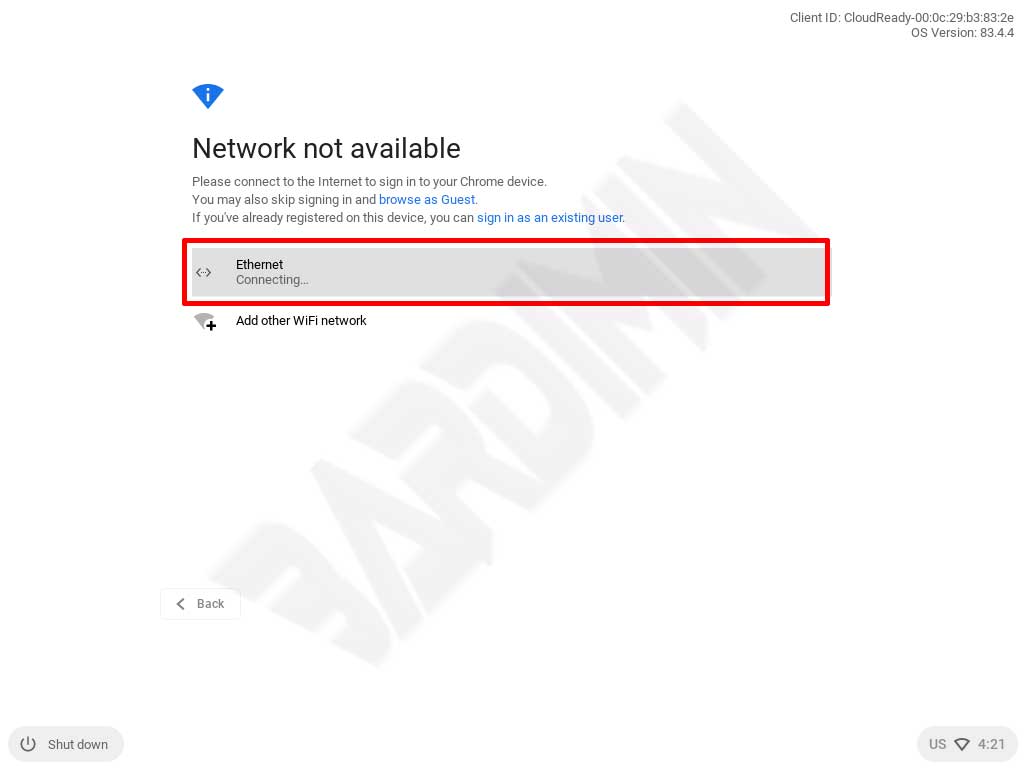
Para resolver o problema, altere a definição de rede da máquina virtual para outro modo. A imagem predefinida está a utilizar “Bridge”, mas pode tentar utilizar “NAT” ou outra opção.
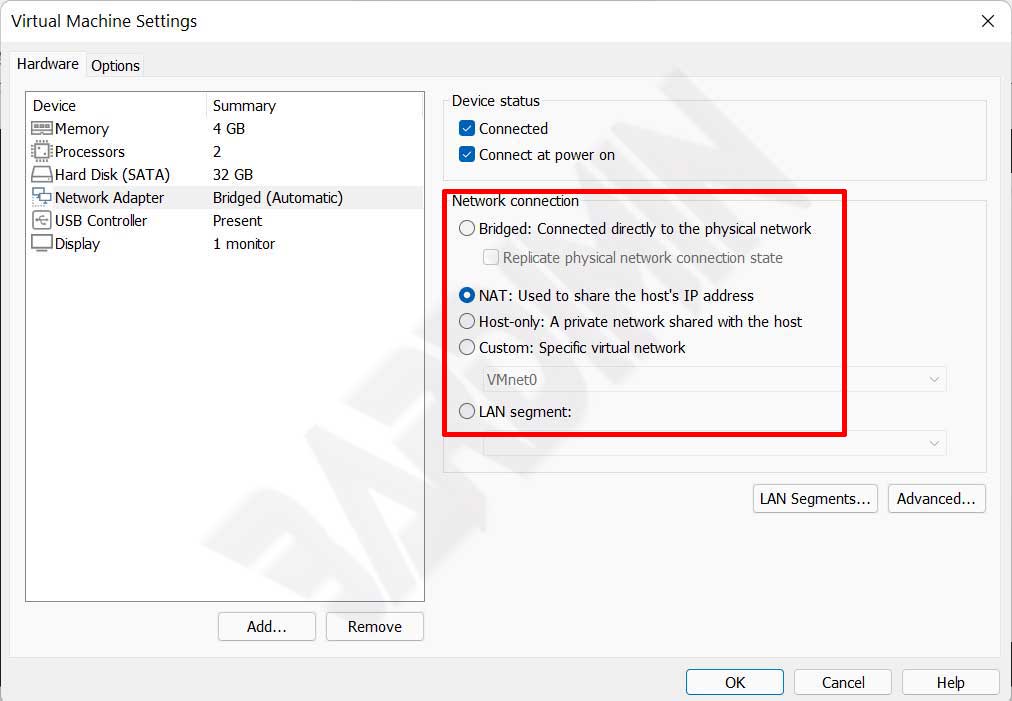
- Em seguida, ser-lhe-á pedido que crie uma conta Google. Existem duas opções: a primeira é utilizar a conta Google que já tem e a segunda é criar uma nova conta Google.
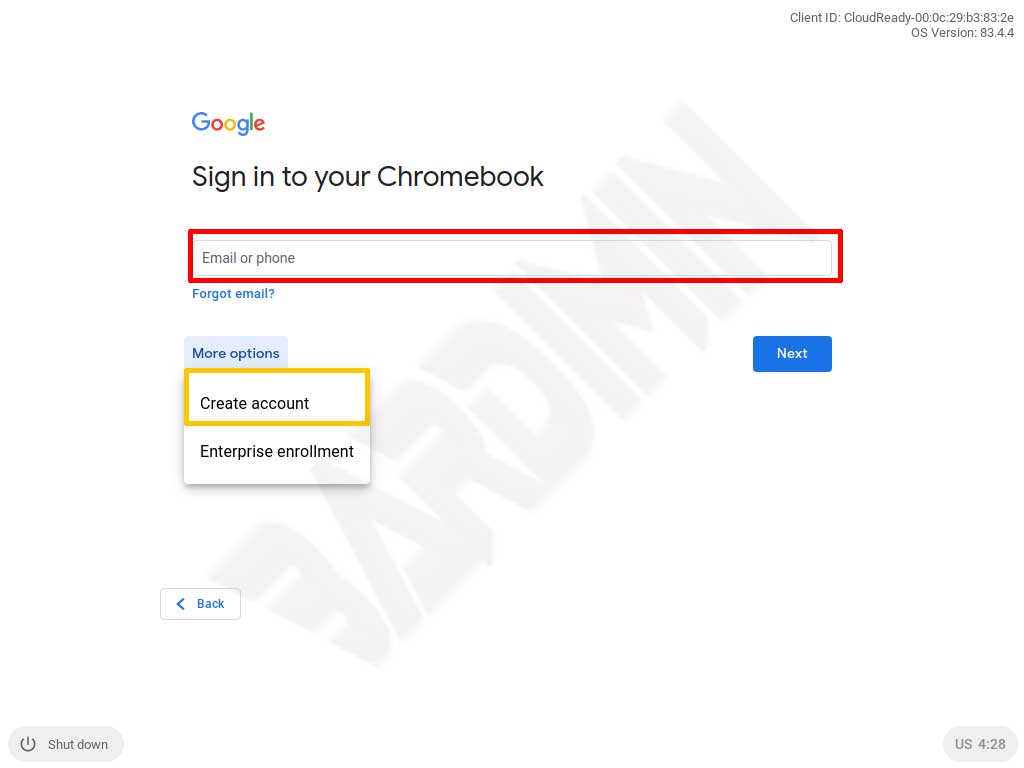
- Depois de ter instalado a conta com êxito, o Chrome OS está pronto para ser explorado.