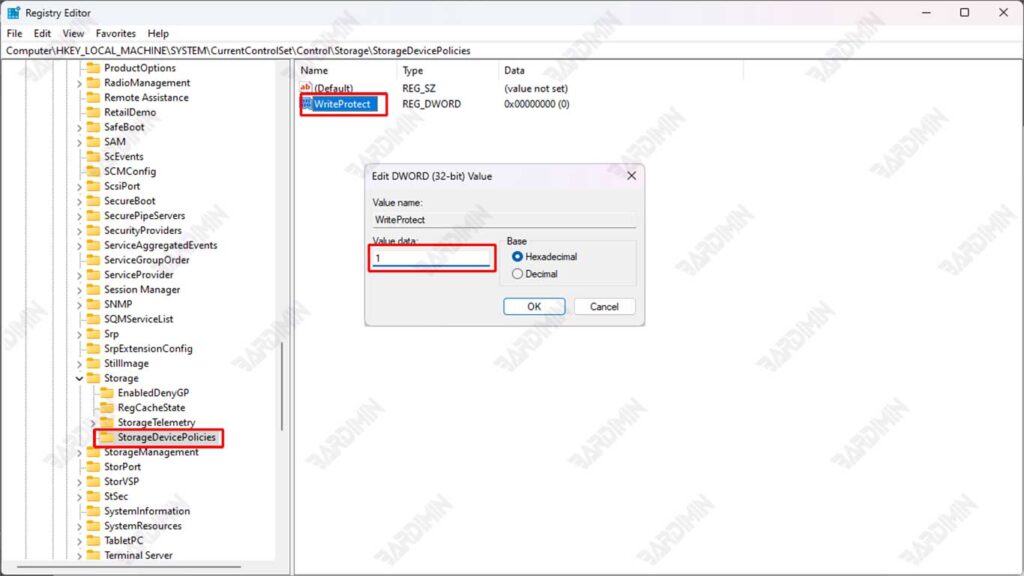Di era digital saat ini, melindungi data pribadi dan perusahaan menjadi semakin penting, terutama dengan meningkatnya ancaman malware dan pencurian data. Windows 11, sebagai sistem operasi terbaru dari Microsoft, dilengkapi dengan berbagai fitur keamanan untuk membantu melindungi pengguna dari ancaman-ancaman tersebut. Salah satu langkah proaktif yang dapat dilakukan adalah dengan menonaktifkan port USB, yang dapat mencegah penggunaan USB Drive yang tidak terkontrol.
Penggunaan USB Drive yang tidak terkontrol dapat membuka celah bagi penyebaran malware dan pencurian data rahasia. Oleh karena itu, artikel ini bertujuan untuk memberikan panduan langkah demi langkah tentang cara menonaktifkan port USB di Windows 11 agar data Anda tetap aman dan terlindungi.
Mengapa Menonaktifkan Port USB Penting?
Keamanan data adalah prioritas utama bagi individu dan perusahaan. USB Drive dapat menjadi alat yang sangat berbahaya jika tidak dikelola dengan baik. Pencurian data sering kali terjadi melalui perangkat penyimpanan eksternal ini, di mana pihak yang tidak berwenang dapat dengan mudah mencuri informasi sensitif.
Misalnya, jika seorang karyawan secara tidak sengaja mencolokkan USB Drive yang terinfeksi ke dalam komputer perusahaan, data rahasia seperti informasi pelanggan, dokumen keuangan, atau strategi bisnis dapat dicuri dalam hitungan detik. Dengan menonaktifkan port USB, Anda dapat mengurangi risiko ini secara signifikan dan melindungi aset berharga Anda.
USB Drive juga merupakan salah satu faktor utama penyebaran malware. Banyak jenis malware, termasuk virus, trojan, dan ransomware, dapat menyebar melalui perangkat penyimpanan eksternal. Ketika USB Drive yang terinfeksi dicolokkan ke komputer, malware dapat dengan cepat menginfeksi sistem dan menyebar ke jaringan yang lebih luas.
Kontrol akses adalah aspek penting dalam manajemen keamanan data. Baik perusahaan maupun individu perlu memiliki kontrol yang ketat terhadap siapa yang dapat menggunakan USB Drive dan untuk tujuan apa. Di lingkungan perusahaan, akses yang tidak terkendali dapat menyebabkan kebocoran data, pelanggaran kebijakan keamanan, dan bahkan tindakan hukum.
Dengan menonaktifkan port USB, perusahaan dapat memastikan bahwa hanya perangkat yang diizinkan yang dapat terhubung ke sistem mereka, sehingga meningkatkan keamanan dan mengurangi risiko. Bagi individu, kontrol akses membantu melindungi data pribadi dari penggunaan yang tidak sah dan menjaga privasi Anda tetap terjaga.
Cara Menonaktifkan Port USB di Windows 11
Berikut adalah tiga metode untuk menonaktifkan port USB di Windows 11:
Menggunakan Device Manager
- Buka Device Manager dengan klik kanan pada ikon Start lalu pilih Device Manager.
- Cari dan perluas opsi Universal Serial Bus controllers.
- Klik kanan pada setiap item seperti USB Root Hub (atau USB 3.0 Root Hub jika menggunakan USB 3.0) dan pilih Disable device.
- Untuk mengaktifkan kembali port USB, ulangi langkah yang sama tapi pilih Enable device.
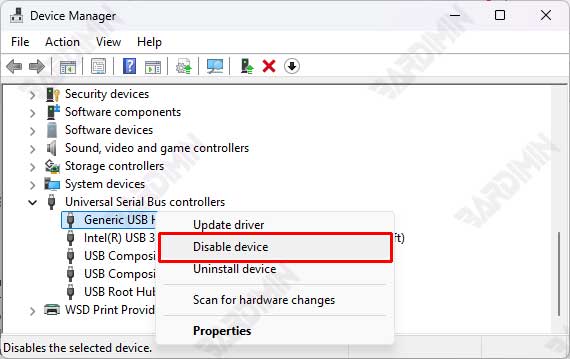
Menggunakan Group Policy Editor
- Tekan Windows + R untuk membuka jendela Run.
- Ketik gpedit.msc lalu tekan Enter untuk membuka Group Policy Editor.
- Navigasi ke Computer Configuration > Administrative Templates > System > Device Installation > Device Installation Restrictions.
- Cari dan klik dua kali pada kebijakan Prevent installation of devices not described by other policy settings.
- Pilih Enabled lalu klik OK.
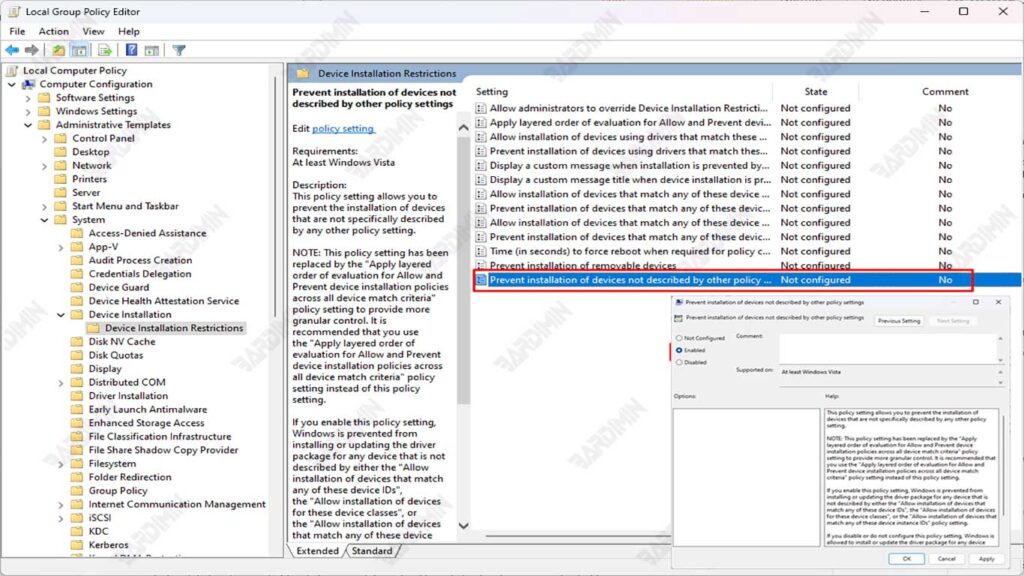
Menggunakan Registry Editor
- Tekan Windows + R untuk membuka jendela Run.
- Ketik regedit lalu tekan Enter untuk membuka Registry Editor.
- Navigasi ke HKEY_LOCAL_MACHINE\SYSTEM\CurrentControlSet\Control\StorageDevicePolicies.
- Jika kunci StorageDevicePolicies tidak ada, buat kunci baru dengan nama tersebut.
- Klik kanan pada kunci StorageDevicePolicies lalu pilih New > DWORD (32-bit) Value.
- Beri nama nilai baru dengan WriteProtect lalu tekan Enter.
- Klik dua kali pada nilai WriteProtect, atur Value data menjadi 1 lalu klik OK.