Penyimpanan eksternal adalah tempat mencadangkan informasi Anda yang paling penting. Tetapi bagaimana jika drive Anda tidak muncul saat Anda mencolokkan ke komputer?
Penyimpanan eksternal yang dapat dilepas, seperti USB flash drive, kartu SD, dan hard drive eksternal sangat berguna untuk menyimpan data dan membuat cadangan. Banyak orang memilih untuk menyimpan cadangan data penting mereka di sana.
Pada keadaan tertentu, saat Anda menyambungkan penyimpanan eksternal ke PC Windows dengan koneksi USB, perangkat tersebut tidak muncul atau tidak terdeteksi. Hal ini merupakan masalah umum yang dihadapi banyak orang saat mencoba menggunakan hard disk eksternal.
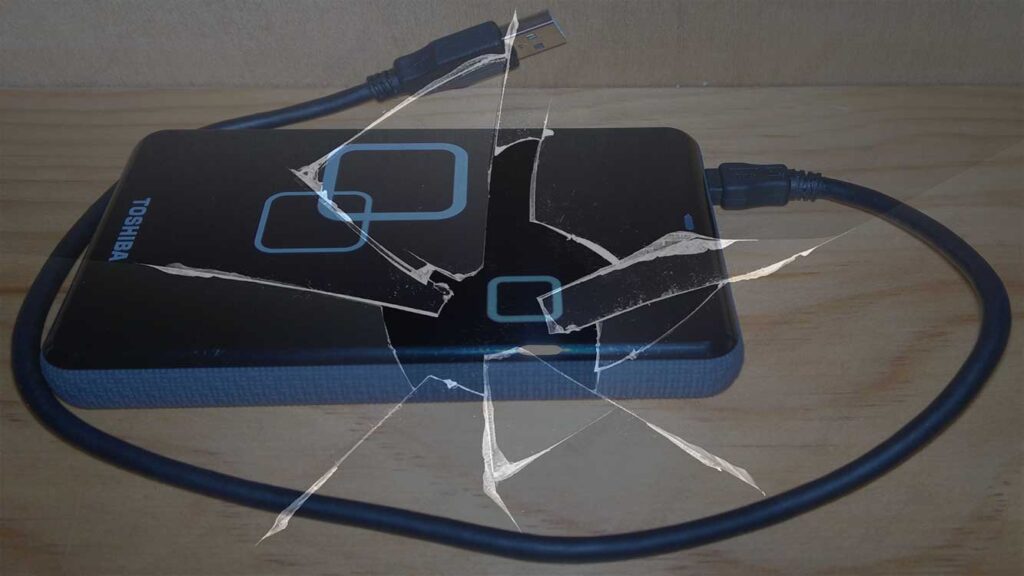
Penyebab Hard Drive Eksternal Tidak Terbaca atau Tidak Dikenali
Kerusakan perangkat keras
Perangkat keras disini termasuk kabel USB hingga hard disk. Jika salah satu komponen perangkat keras mengalami kerusakan akan berdampak pada kinerja drive secara keseluruhan.
Kekurangan daya
Untuk dapat beroperasi dengan benar, hard drive eksternal membutuhkan daya. Jika Anda memiliki hard drive eksternal USB 3.0, pasangkan ke port USB 3.0. Port USB 2.0 mungkin tidak dapat memberikan daya yang cukup untuk memungkinkan pengoperasian.
File sistem tidak didukung
Windows tidak akan mengenali hard disk yang diformat menggunakan file sistem yang tidak didukung.
Driver rusak atau kadaluwarsa
Driver memungkinkan sistem operasi Anda terhubung dengan hard drive eksternal dan perangkat lain. Jika driver rusak atau kadaluwarsa, akan menyebabkan sistem operasi tidak bisa mengenalinya.
Memperbaiki Hard Disk Drive External Tidak Dikenali atau Tidak Terdeteksi
Jika Anda menghadapi masalah Hard Drive Eksternal tidak dikenali, muncul, terdeteksi, berfungsi, atau dapat diakses setelah mencolokkannya ke Windows 11, metode di bawah ini akan memandu Anda untuk memperbaikinya.
- Periksa Perangkat Anda
- Pastikan Hard Drive Eksternal Anda Menyala
- Coba Port USB Lain
- Restart Windows
- Periksa Drive di Disk Management
- Perbarui Driver Hard Drive Eksternal
1. Periksa Perangkat Anda
Sebelum mencoba beberapa metode lainnya, periksa terlebih dahulu hard disk eksternal atau penyimpanan eksternal Anda.
Periksa apakah kabel USB untuk koneksi ke PC mengalami kerusakan atau tidak. Jika kabel rusak atau putus, ganti dengan kabel yang baru. Dan kemudian, periksa juga apakah port USB kotor atau berdebu, bersihkan jika ada kotoran.
Pasang kembali perangkat untuk melihat apakah itu menyelesaikan masalah USB yang tidak berfungsi pada Windows 11.
2. Pastikan Hard Drive Eksternal Anda Menyala
Hard Drive Eksternal membutuhkan daya untuk bekerja. Beberapa drive mungkin ditenagai oleh port USB komputer dan yang lainnya membutuhkan daya tambahan dari adaptor AC.
Sebagian besar flash drive dan banyak hard drive eksternal tidak memerlukan sumber daya terpisah karena diberi daya melalui USB. Sebaliknya, beberapa drive eksternal desktop menyertakan kabel daya terpisah atau setidaknya sakelar daya.
Jika Anda memiliki hard drive eksternal USB 3.0, pasangkan ke port USB 3.0. Port USB 2.0 mungkin tidak dapat memberikan daya yang cukup untuk memungkinkan pengoperasian.
Dan jika Anda mencolokkan ke hub USB, coba sambungkan langsung ke PC dan lihat apakah itu berfungsi. Selain itu, jika drive Anda memerlukan daya eksternal, pastikan drive terhubung ke listrik saat digunakan.
Jika Anda tidak melihat adanya indikasi bahwa drive sedang beroperasi, perangkat mungkin mati. Ketahui sinyal peringatan dari hard disk yang gagal sehingga Anda dapat mengetahuinya lebih awal jika hal itu terjadi lagi.
3. Coba Port USB Lain
Sebagian besar laptop dan komputer desktop memiliki banyak port USB, dan bahkan dalam skenario terburuk, salah satunya tidak berfungsi. Anda juga dapat memeriksa BIOS untuk melihat apakah port USB dinonaktifkan, dan jika ya, aktifkan.
Jika Anda yakin perangkat Anda beroperasi dengan benar, masalahnya mungkin ada pada port USB yang Anda gunakan. Cukup lepaskan drive USB dari port yang saat ini Anda gunakan dan masukkan ke port yang lain. Jika berfungsi di satu port USB tetapi tidak di port lain, Anda mungkin memiliki port USB yang rusak. Anda juga dapat mencobanya di komputer yang lain.

