Secure Sockets Layer (SSL), adalah protokol kriptografi yang dirancang untuk memberikan keamanan komunikasi melalui jaringan komputer. SSL akan bekerja dengan membuat suatu jalur terenkripsi antara website dan web browser.
Kegunaan membuat SSL untuk website tidak hanya berfungsi untuk mengamankan website dari serangan penyadap. Pesan yang terenkripsi akan mengamankan data yang disampaikan antara user dan server.
Selain itu juga, adanya SSL dalam domain anda sangat memudahkan atau memberikan kepercayaan kepada pengunjung situs atau website anda. URL yang menggunakkan HTTPS akan ada ikon gembok pada web browser.
Dalam artikel ini, kami akan membantu Anda untuk mengkonfigurasi Let’s Encrypt di Windows dan bagaimana Anda dapat mengaktifkan dan mengkonfigurasi sertifikat SSL di server web Apache Anda.
Prasyarat kebutuhan:
Komputer dengan windows/windows server. - Telah terinstal Apache 2.4/XAMPP di C:xamppapache.
- Telah mempunyai domain yang terhubung ke webserver anda.
1. Download win-acme Let’s Encrypt
Kita akan menggunakan ACMEv2 untuk mendapatkan sertifikat SSL gratis. Download win-acme dan ekstrak file zip unduhan di C:win-acme.
2. Jalankan win-acme Let’s Encrypt
Jalankan win-acme di C:win-acmewacs.exe sebagai administrator.
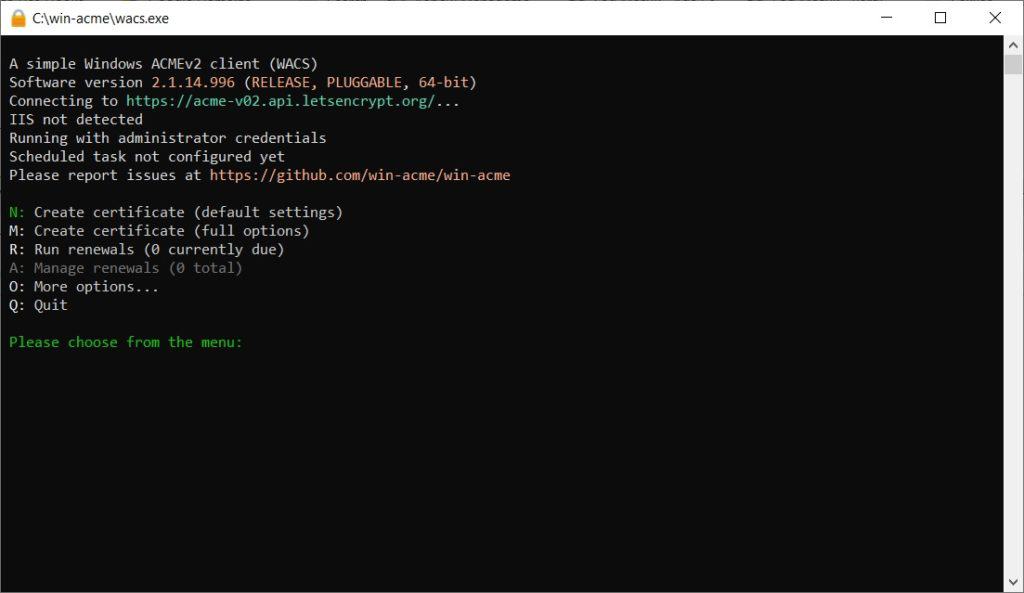
3. Membuat sertifikat SSL
Pilih M untuk membuat sertifikat

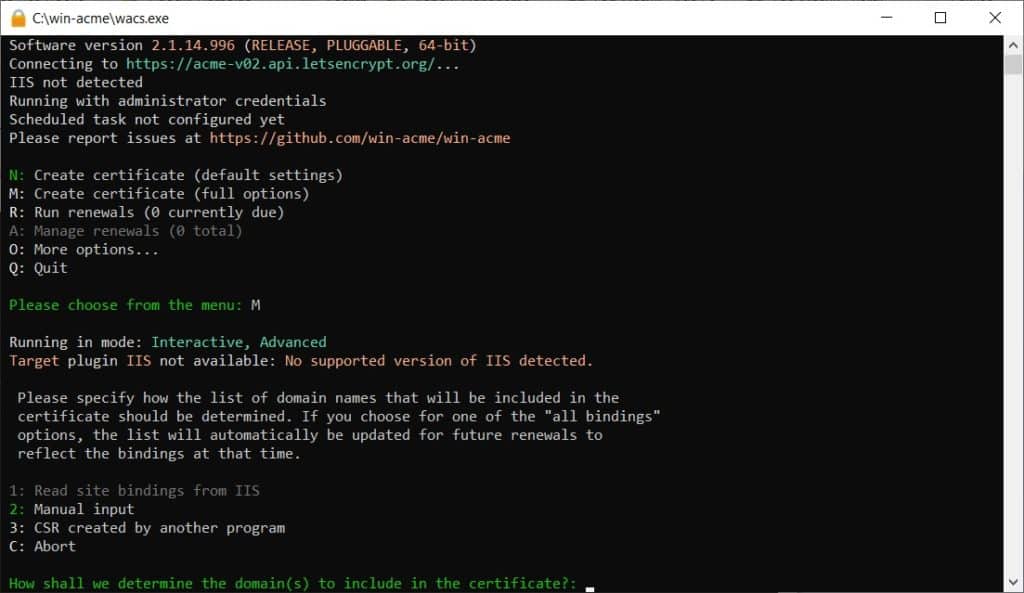
Kemudian pilih opsi 2 : Manual input
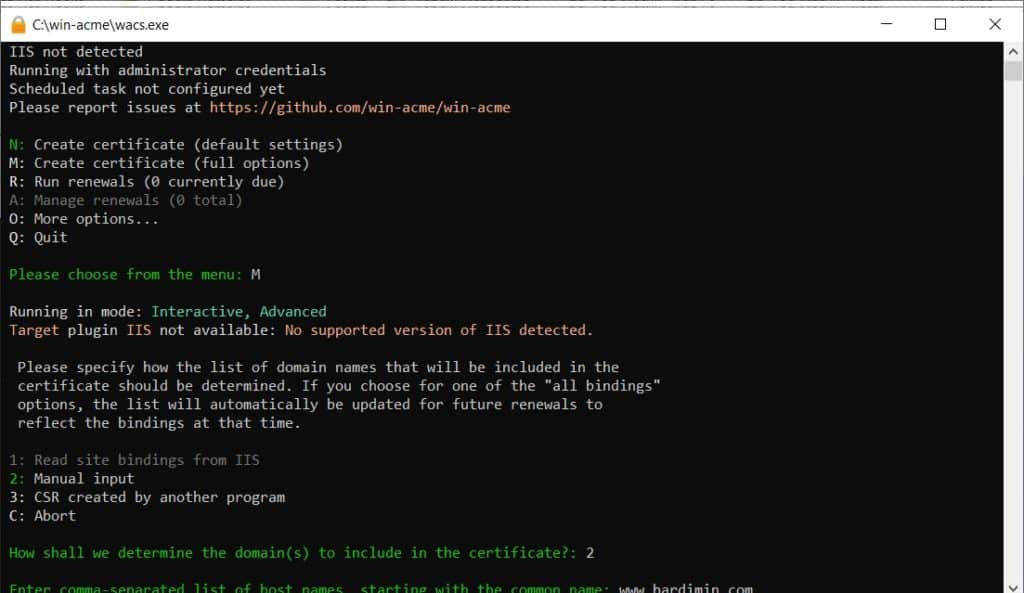
Selanjutnya isikan nama domain, misal “bardimin.com“, tekan enter untuk melanjutkan.
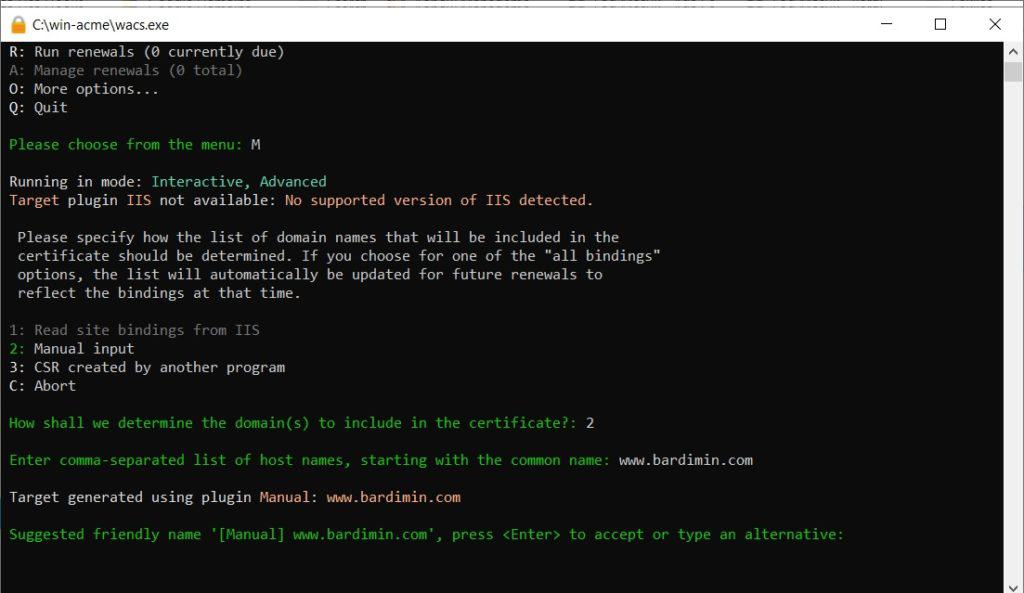
Kemudian pilih opsi “1: [http-01] Serve verification files on (network) path“
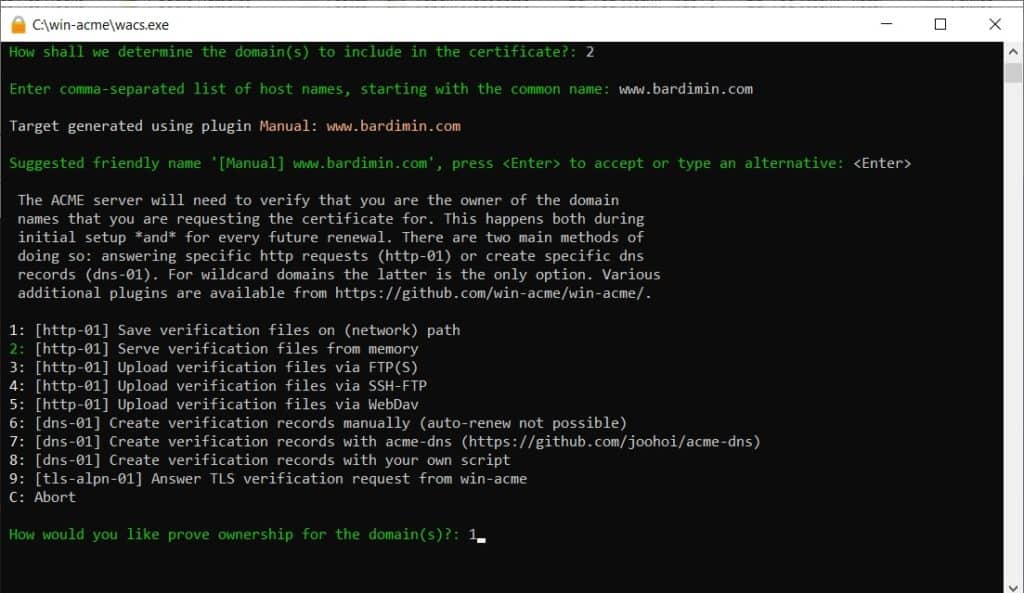
Setelah itu isikan lokasi direktori dari root domain, “C:xampphtdocs
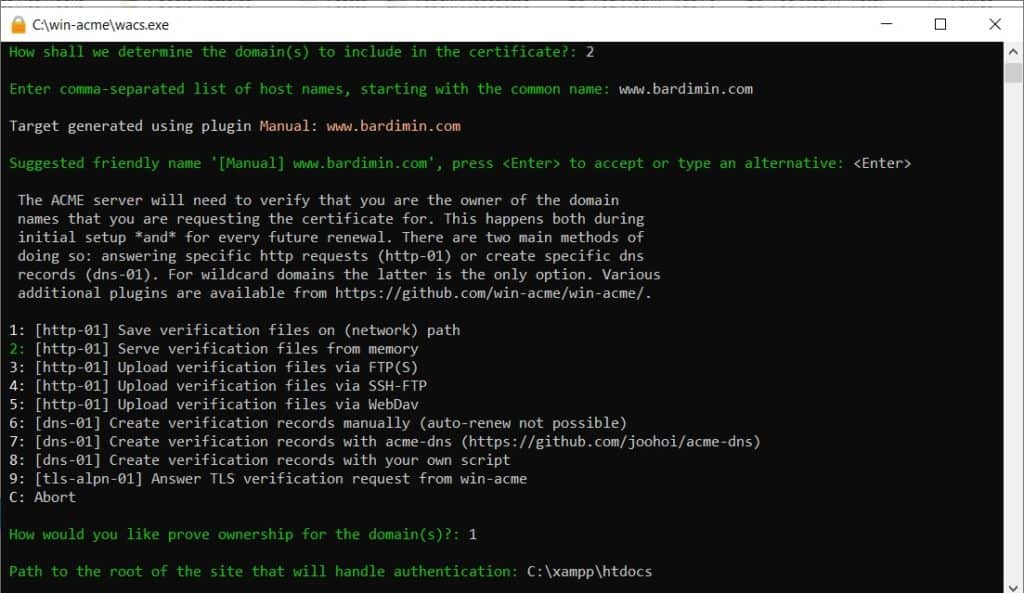
Jika muncul pertanyaan “copy default web.config”, jawab “no“
Untuk private key pilih opsi “2: RSA key“
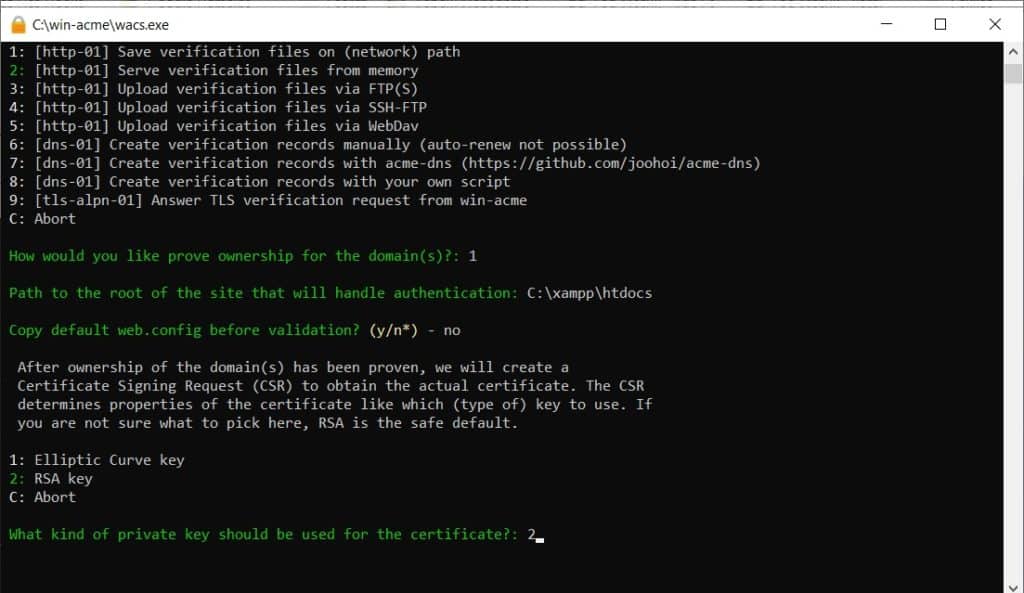
Karena kita menggunakan apache, untuk penyimpanan sertifikat pilih opsi 2: PEM Encoded files (Apache, nginx, etc.)
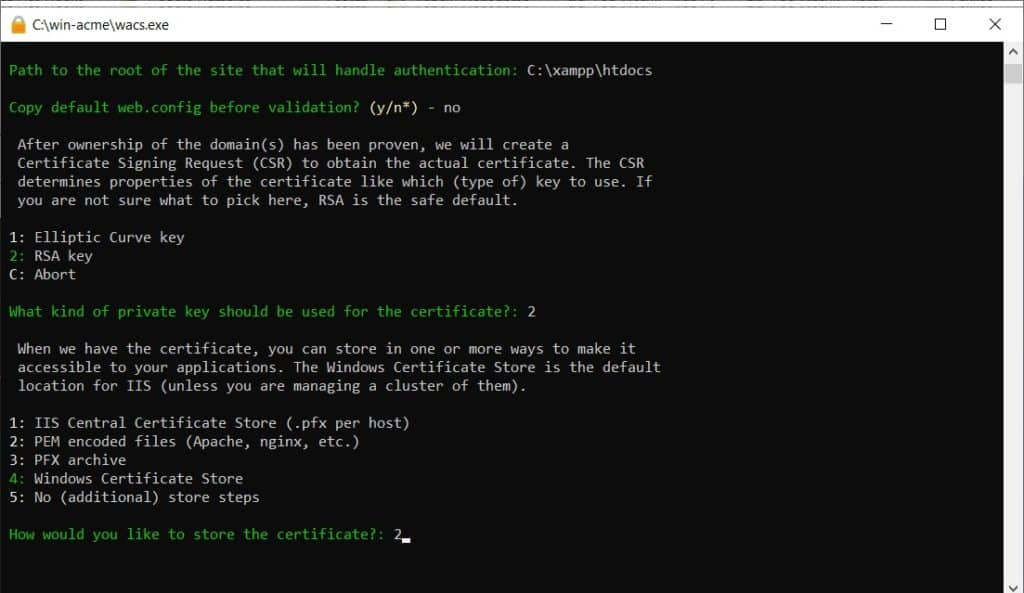
Kemudian tentukan lokasi direktori penyimpanan, C:xamppapacheconf
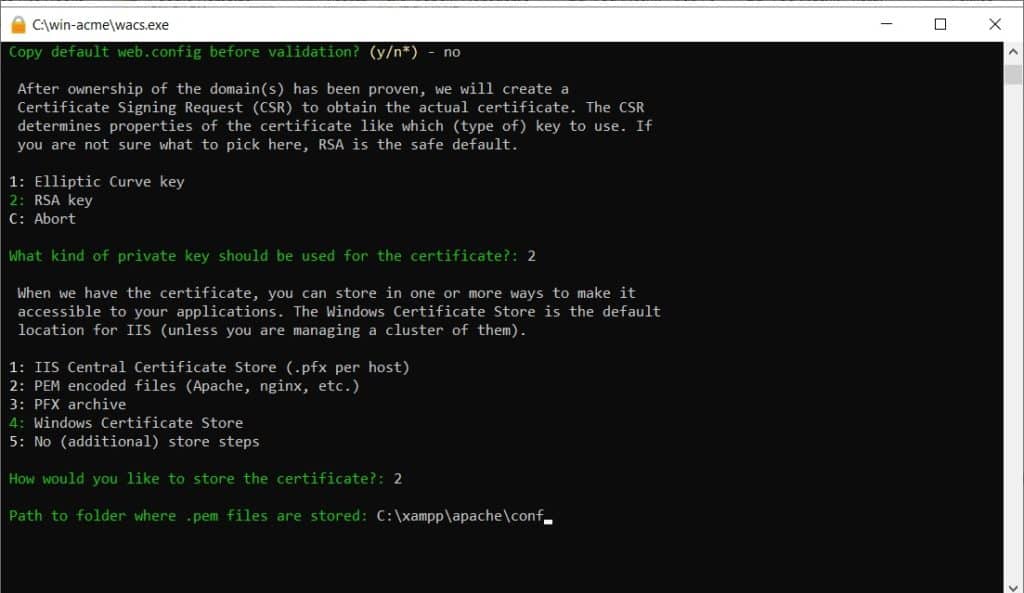
Setelah itu pilih opsi 5: No (additional) store steps karena kita tidak perlu untuk menyimpannya di tempat lain.
Kemudian untuk langkah selanjutnya pilih opsi 5: No (additional) installation steps karena kita akan merestart apache dari control panel xampp.
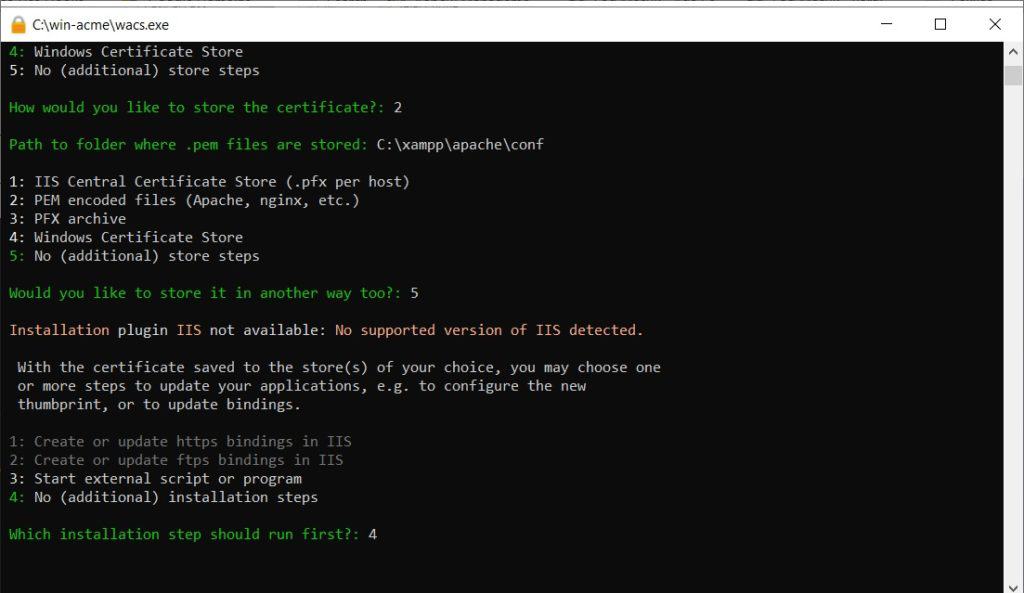
Selanjutnya kita akan ditanya untuk persetujuan syarat dan ketentuan. Untuk pertanyaan pilihan membuka pdf file syarat dan ketentuan bisa pilih “yes” atau “no. Sedangkan untuk persetujuan syarat dan ketentuan harus pilih “yes” dan email notifikasi bisa langsung tekan enter.
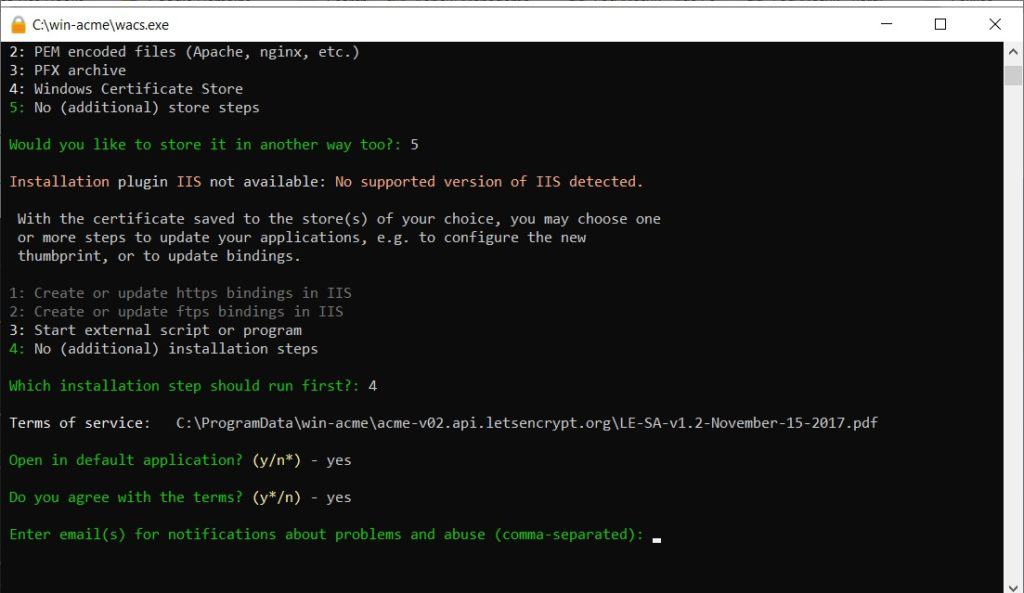
Kemudian proses verifikasi pengecekan domain akan berlangsung. Setelah proses selesai dan berhasil file sertifikat akan tersimpan di C:xamppapacheconf dengan nama file bardimin.com-chain.pem dan bardimin.com-key.pem.
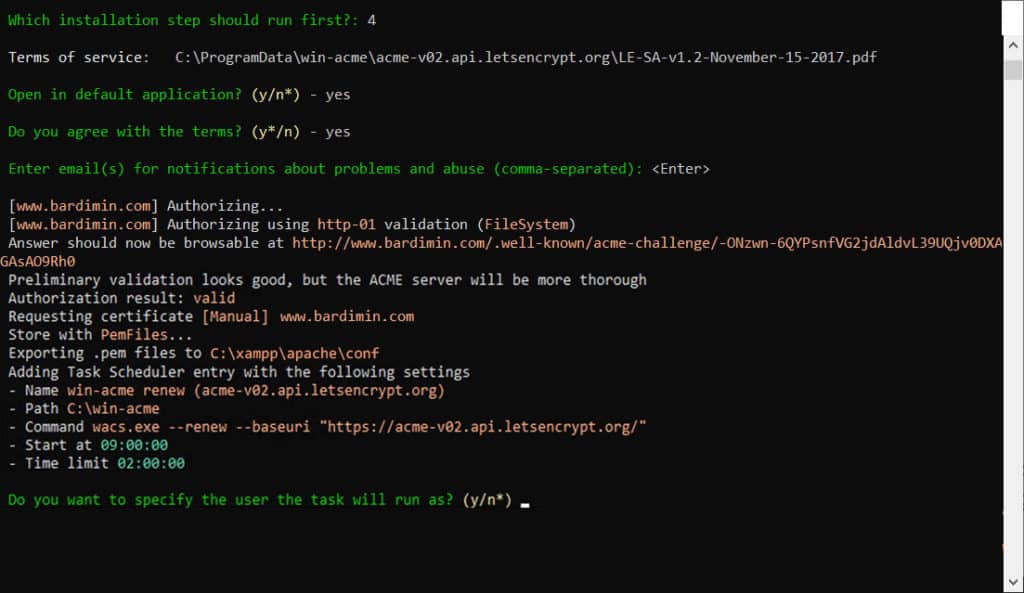
4. Menggunakan sertifikat pada virtual host
Setelah pembuatan sertifikat selesai, update seting virtual host menggunakan sertifikat tersebut.
<virtualhost *:443>
ServerName bardimin.com
DocumentRoot "C:XAMPPhtdocsbardimin.com"
SSLEngine on
SSLCertificateFile "conf/bardimin.com-chain.pem"
SSLCertificateKeyFile "conf/bardimin.com-key.pem"
<directory "c:xampphtdocsbardimin.com">
Options Indexes FollowSymLinks Includes ExecCGI
Order allow,deny
Allow from all
</directory>
</virtualhost>Kemudian restart apache.
5. Verifikasi apakah sertifikat sudah berfungsi
Buka website dari browser: https://bardimin.com/
Apabila sertifikat berfungsi akan muncul icon gembok pada browser.

Semoga bermanfaat….
