Istilah Virtual Host mengacu pada praktik menjalankan lebih dari satu situs web (seperti example1.com dan example2.com) di satu mesin. Host virtual dapat berupa “berbasis IP”, artinya Anda memiliki alamat IP yang berbeda untuk setiap situs web, atau “berbasis nama”, yang berarti Anda memiliki banyak nama yang berjalan di setiap alamat IP. Fakta bahwa mereka berjalan di server fisik yang sama tidak terlihat oleh pengguna akhir.
Apache adalah salah satu server pertama yang mendukung virtual host berbasis IP. Apache versi 1.1 dan yang lebih baru mendukung virtual host berbasis IP dan berbasis nama (vhosts). Varian terakhir dari virtual host terkadang juga disebut virtual host berbasis host atau non-IP.
Konfigurasi Virtual Host di XAMPP
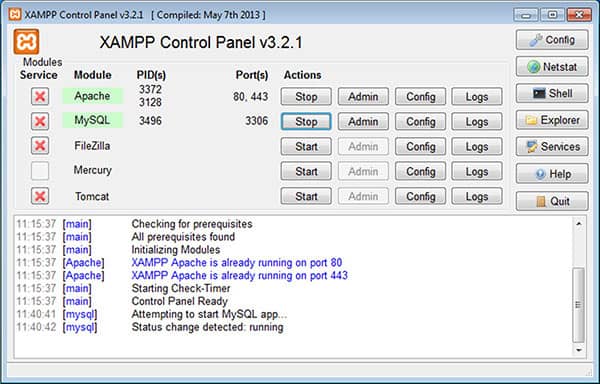
- Buka file konfigurasi Apache Virtual Hosts di direktori instalasi XAMPP (sebagai contoh) di C:xamppapacheconfextrahttpd-vhosts.conf
- Tambahkan kode berikut pada akhir file
<VirtualHost *:80>
ServerName www.example1.com
DocumentRoot "C:\XAMPP\htdocs"
<Directory "C:\XAMPP\htdocs">
Options Indexes FollowSymLinks Includes ExecCGI
Order allow,deny
Allow from all
</Directory
</VirtualHost>- Tambahkan setting pada akhir file host windows di C:WindowsSystem32driversetchost.
127.0.0.1 www.example1.com
Konfigurasi Virtual Host Banyak Domain dengan Satu IP Publik
- Misalnya kita punya 2 domain dengan nama www.example1.com dan www.example2.com.
- Tambahkan kode berikut pada akhir file httpd-vhosts.conf
<VirtualHost *:80>
ServerName www.example1.com
DocumentRoot "C:\XAMPP\htdocs\www.example1.com"
<Directory "C:\XAMPP\htdocs\www.example1.com">
Options Indexes FollowSymLinks Includes ExecCGI
Order allow,deny
Allow from all
</Directory
</VirtualHost>
<VirtualHost *:80>
ServerName www.example2.com
DocumentRoot "C:\XAMPP\htdocs\www.example2.com"
<Directory "C:\XAMPP\htdocs\www.example2.com">
Options Indexes FollowSymLinks Includes ExecCGI
Order allow,deny
Allow from all
</Directory
</VirtualHost>- Tambahkan setting pada akhir file host windows di C:WindowsSystem32driversetchost.
127.0.0.1 www.example1.com 127.0.0.1 www.example2.com
Konfigurasi Virtual Host Satu Server Banyak Domain dan IP
- Misalnya kita punya 2 domain dengan nama www.example1.com, ip 172.20.30.40 dan www.example2.com, ip 172.20.30.50.
- Tambahkan kode berikut pada akhir file httpd-vhosts.conf
<VirtualHost 172.20.30.40:80>
ServerName www.example1.com
DocumentRoot "C:\XAMPP\htdocs\www.example1.com"
<Directory "C:\XAMPP\htdocs\www.example1.com">
Options Indexes FollowSymLinks Includes ExecCGI
Order allow,deny
Allow from all
</Directory
</VirtualHost>
<VirtualHost 172.20.30.50:80>
ServerName www.example2.com
DocumentRoot "C:\XAMPP\htdocs\www.example2.com"
<Directory "C:\XAMPP\htdocs\www.example2.com">
Options Indexes FollowSymLinks Includes ExecCGI
Order allow,deny
Allow from all
</Directory
</VirtualHost>- Tambahkan setting pada akhir file host windows di C:WindowsSystem32driversetchost.
127.0.0.1 www.example1.com 127.0.0.1 www.example2.com
Artikel Menarik Lainnya
Konfigurasi Virtual Host dengan Port berbeda
- Misalnya kita punya 2 domain dengan nama www.example1.com, ip 172.20.30.40 dan www.example2.com, ip 172.20.30.50 yang berjalan pada port 80 dan www.example3com, ip 172.20.30.50 dengan port 8080.
- Tambahkan kode berikut pada akhir file httpd-vhosts.conf
<VirtualHost 172.20.30.40:80>
ServerName www.example1.com
DocumentRoot "C:\XAMPP\htdocs\www.example1.com"
<Directory "C:\XAMPP\htdocs\www.example1.com">
Options Indexes FollowSymLinks Includes ExecCGI
Order allow,deny
Allow from all
</Directory
</VirtualHost>
<VirtualHost 172.20.30.50:80>
ServerName www.example2.com
DocumentRoot "C:\XAMPP\htdocs\www.example2.com"
<Directory "C:XAMPP\htdocs\www.example2.com">
Options Indexes FollowSymLinks Includes ExecCGI
Order allow,deny
Allow from all
</Directory
</VirtualHost>
<VirtualHost 172.20.30.50:8080>
ServerName www.example3.com
DocumentRoot "C:\XAMPP\htdocs\www.example3.com"
<Directory "C:XAMPP\htdocs\www.example3.com">
Options Indexes FollowSymLinks Includes ExecCGI
Order allow,deny
Allow from all
</Directory
</VirtualHost>- Tambahkan setting pada akhir file host windows di C:\Windows\System32\drivers\etc\host.
127.0.0.1 www.example1.com 127.0.0.1 www.example2.com 127.0.0.1 www.example3.com
