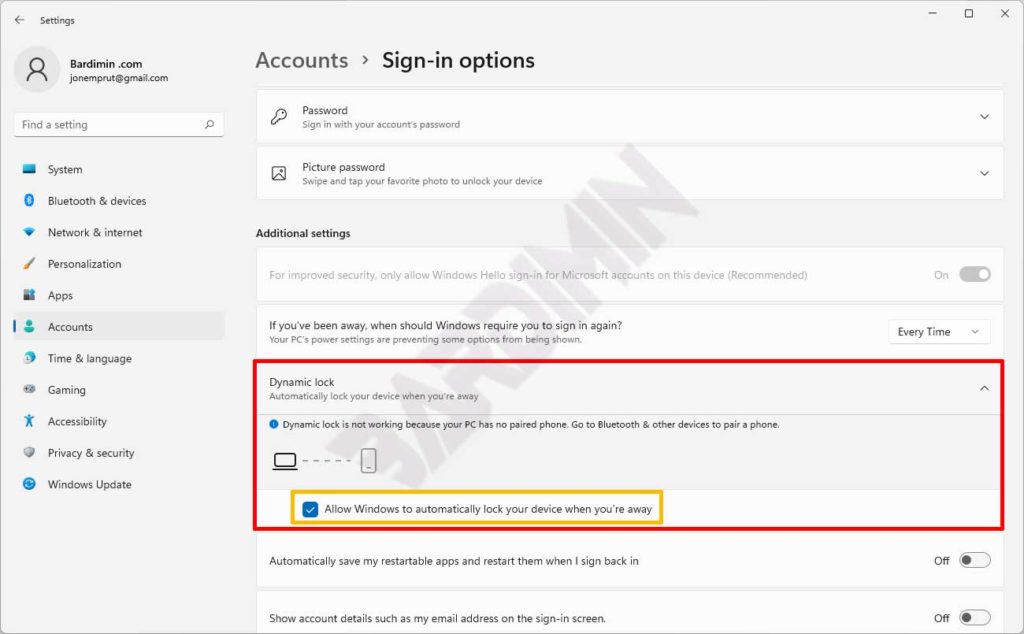Verrouiller l’écran de votre PC Windows 11 lorsque vous vous éloignez de votre ordinateur permet de protéger ce sur quoi vous travaillez. En particulier si vous travaillez dans un bureau ou dans un lieu public avec beaucoup de monde, le verrouillage de l’écran vous protégera des mains malveillantes.
Windows 11 dispose d’une fonction permettant de verrouiller l’écran. Vous pouvez activer le verrouillage de l’écran en utilisant le raccourci ( Win + L ). Lorsque le verrouillage de l’écran est activé, Windows 11 demande un mot de passe pour déverrouiller l’écran. Vous pouvez reprendre votre travail après avoir déverrouillé l’écran.
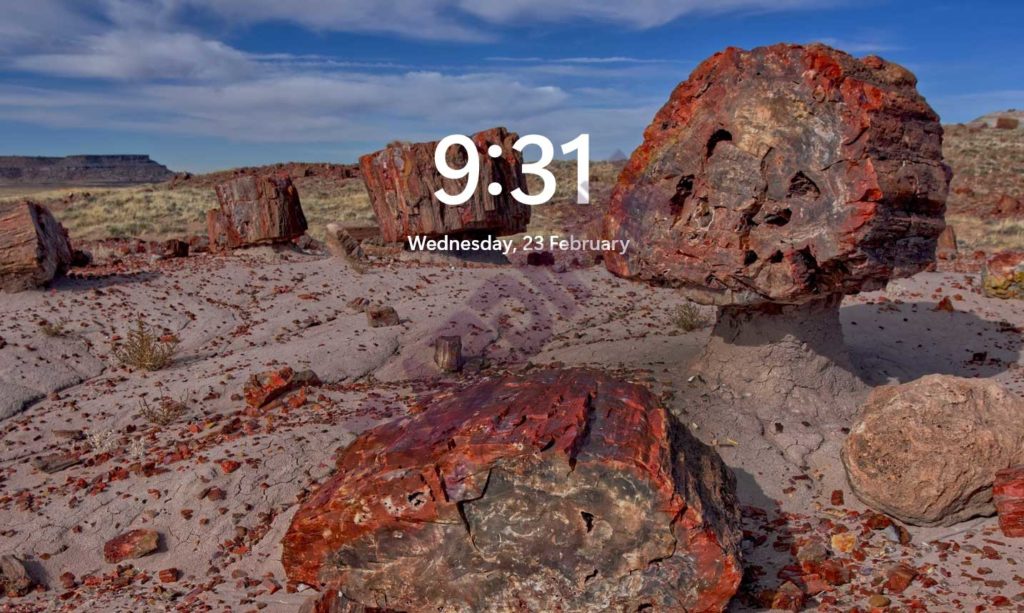
Cependant, la fonction de verrouillage de l’écran dans Windows 11 ne fonctionne pas automatiquement. Vous devez donc l’activer manuellement.
Dans cet article, Bardimin vous explique comment activer automatiquement le verrouillage de l’écran sous Windows 11. Windows verrouille automatiquement l’écran s’il n’y a pas d’activité pendant un certain temps.
Verrouiller les fenêtres avec l’économiseur d’écran
- Ouvrez « Screen Saver Settings », vous pouvez l’ouvrir via le bouton de recherche de Windows et taper « screen saver.
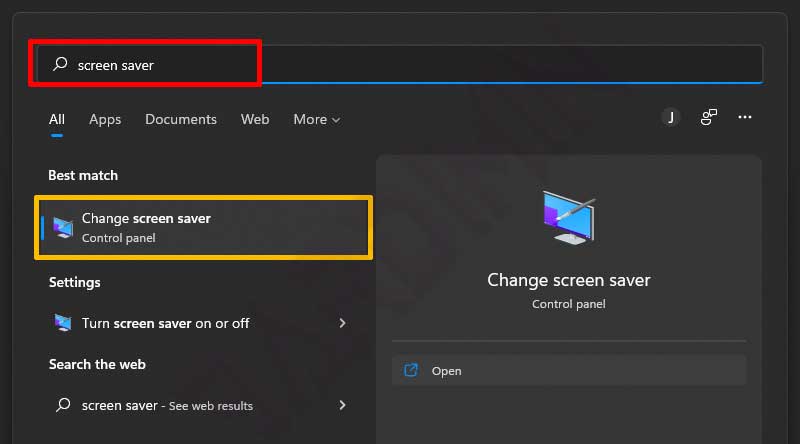
- Dans la fenêtre Paramètres de l’économiseur d’écran, cochez « Sur resume, display logon screen. Vous pouvez choisir l’économiseur d’écran que vous utilisez et définir la durée pendant laquelle l’économiseur d’écran est actif.
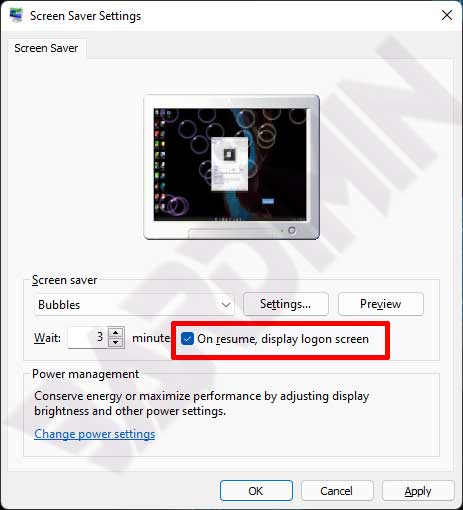
Verrouiller les fenêtres avec Dynamic Lock
Avant d’activer « Dynamic Lock », vous devez coupler votre PC avec votre smartphone à l’aide de Bluetooth. Grâce à cette fonction, Windows se verrouillera automatiquement s’il ne parvient pas à joindre votre smartphone.
Après avoir apparié le PC avec le Smartphone, ouvrez Windows 11 « Settings » avec la touche de raccourci (Win + I).
- Cliquez sur « Accounts > Sign-in options ».
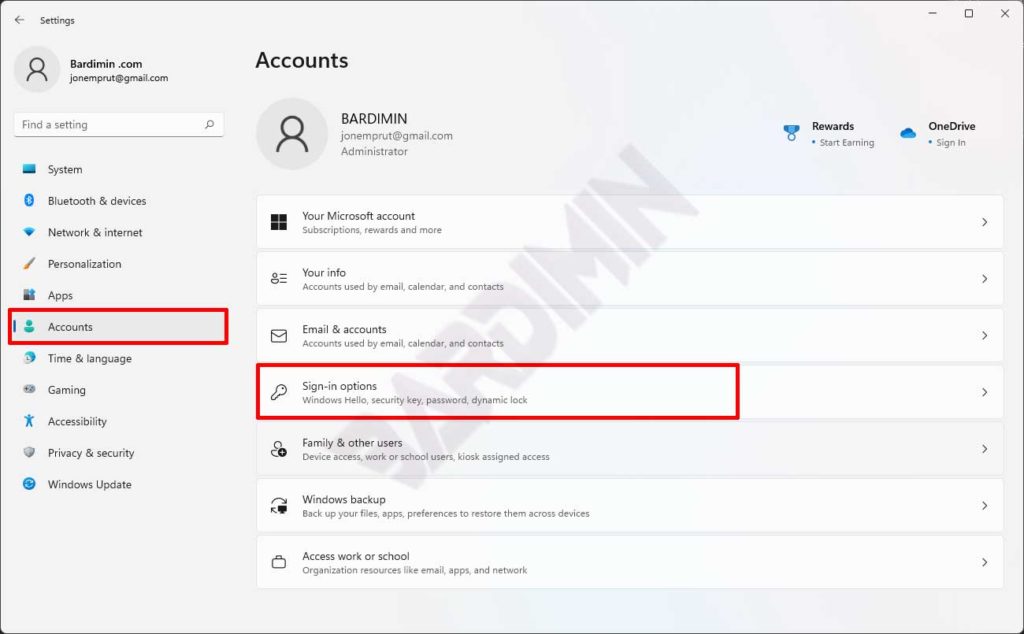
- Ensuite, dans le volet de droite, descendez et cliquez sur « Dynamic Lock ». Cochez ensuite « Allow Windows to automatically lock your device when you’re away.