Saviez-vous que Windows 11 peut détecter et verrouiller votre système après quelques minutes d’inactivité ?
La sécurité du système d’exploitation Windows 11 est très importante car elle nous permet de prendre soin des données importantes du système et des fichiers de l’utilisateur tout en garantissant leur intégrité et leur disponibilité. Il est courant de laisser l’ordinateur allumé, ce qui permet à d’autres utilisateurs d’y accéder et de le manipuler.
C’est pourquoi l’une des méthodes intégrées à Windows 11 pour ce processus consiste à bloquer le système lorsqu’aucune activité n’est détectée. Par exemple, vous pouvez configurer Windows 11 pour qu’il affiche l’écran de connexion après 300 secondes d’inactivité.
Vous pouvez effectuer ce réglage par le biais de la stratégie de sécurité locale ou de l’éditeur de registre de Windows 11. Pour plus de détails, suivez le guide suivant de Bardimin.
Verrouiller le PC Window 11 via la politique de sécurité locale
- Ouvrez le « Local Security Policy. Vous pouvez l’ouvrir en utilisant le raccourci clavier (WIN + R) pour ouvrir la boîte de dialogue « Run. Tapez ensuite « secpol.msc » et cliquez sur le bouton OK.
- Ensuite, naviguez jusqu’à « Security Settings >> Local Policies >> Security Options.
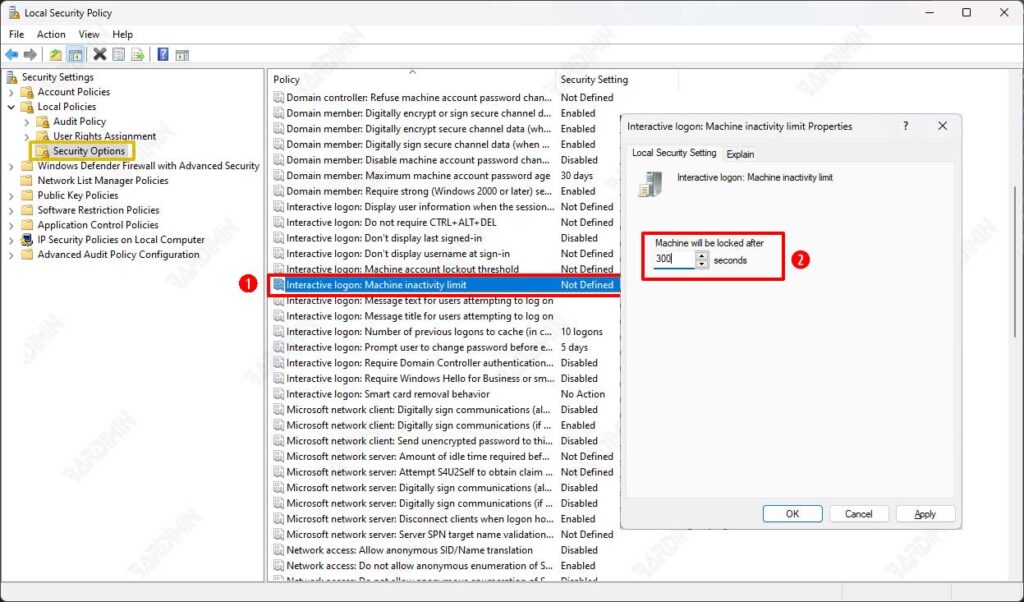
- Ensuite, dans le panneau de droite, double-cliquez sur « Interactive logon : Machine inactivity limit ».
- Saisissez la durée en secondes. Ce délai correspond à la durée qui s’écoule avant que Windows ne verrouille automatiquement l’écran après avoir détecté une absence d’activité. Par exemple, 300 secondes.
Verrouiller le PC Window 11 via l’éditeur de registre
- Ouvrez le « Windows Registry. Vous pouvez l’ouvrir en utilisant le raccourci clavier (WIN + R) pour ouvrir la boîte de dialogue « Run. Tapez ensuite « regedit » et cliquez sur le bouton OK.
- Ensuite, accédez à « HKEY_LOCAL_MACHINE\SOFTWARE\Microsoft\Windows\CurrentVersion\Policies\System ».

- Ensuite, dans le panneau de droite, double-cliquez sur « InactivityTimeoutSecs ».
- Sélectionnez « Decimal », puis ajoutez la valeur de « Value data : » à la durée en secondes, par exemple 300, et cliquez sur le bouton OK pour l’enregistrer.
- Redémarrez votre ordinateur.
Si vous n’avez pas encore de DWORD InactivityTimeoutSecs, cliquez avec le bouton droit de la souris ou maintenez la touche Majuscule enfoncée tout en cliquant sur l’espace libre dans le volet droit de la clé Système, sélectionnez Nouveau, sélectionnez Valeur DWORD (32 bits), entrez InactivityTimeoutSecs comme nom, puis appuyez sur Entrée.
