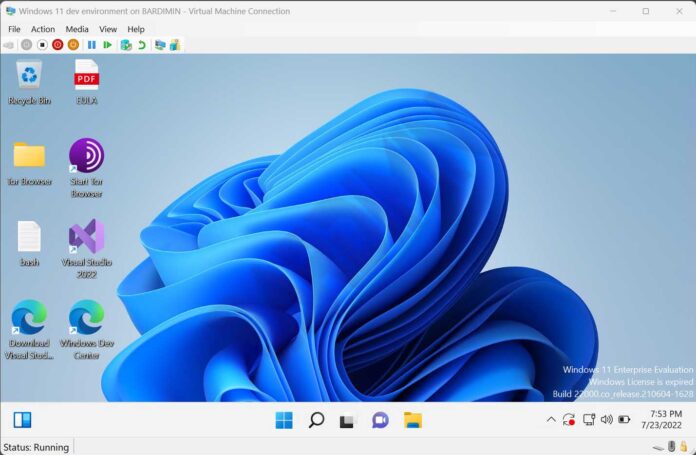Vous pouvez partager des fichiers entre les hôtes et les invités sur Hyper-V de la manière suivante.
Hyper-V est une virtualisation matérielle de Microsoft qui permet de créer et d’exécuter des versions logicielles d’ordinateurs, appelées machines virtuelles. Chaque machine virtuelle agit comme un ordinateur à part entière, exécutant le système d’exploitation et les programmes.
Comment créer une machine virtuelle (VM) sur Hyper-V, vous pouvez le voir dans un autre article de Bardimin, Creating a Virtual Machine In Windows 10 Without Applications.
Dans cet article, Bardimin aborde les différentes manières de partager des fichiers entre l’hôte et l’invité sur Hyper-V.
Partage des périphériques et des ressources locales entre l’hôte et l’invité sur Hyper-V
- Ouvrez Hyper-V Manager et cliquez sur « Hyper-V Settings ».
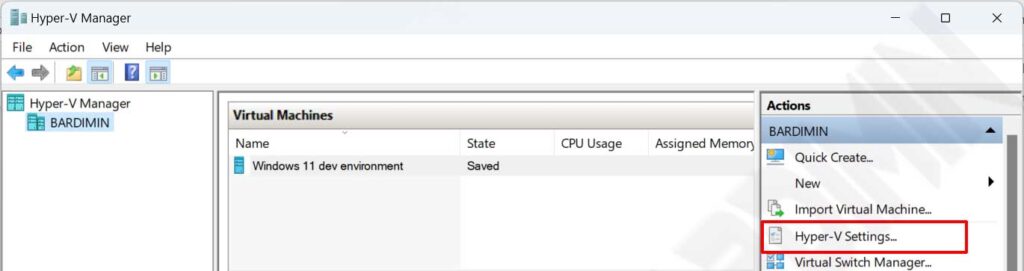
- Assurez-vous que « Enhanced Session Mode Policy » sur le serveur et « Enhanced Session Mode » sur l’utilisateur ont été activés.
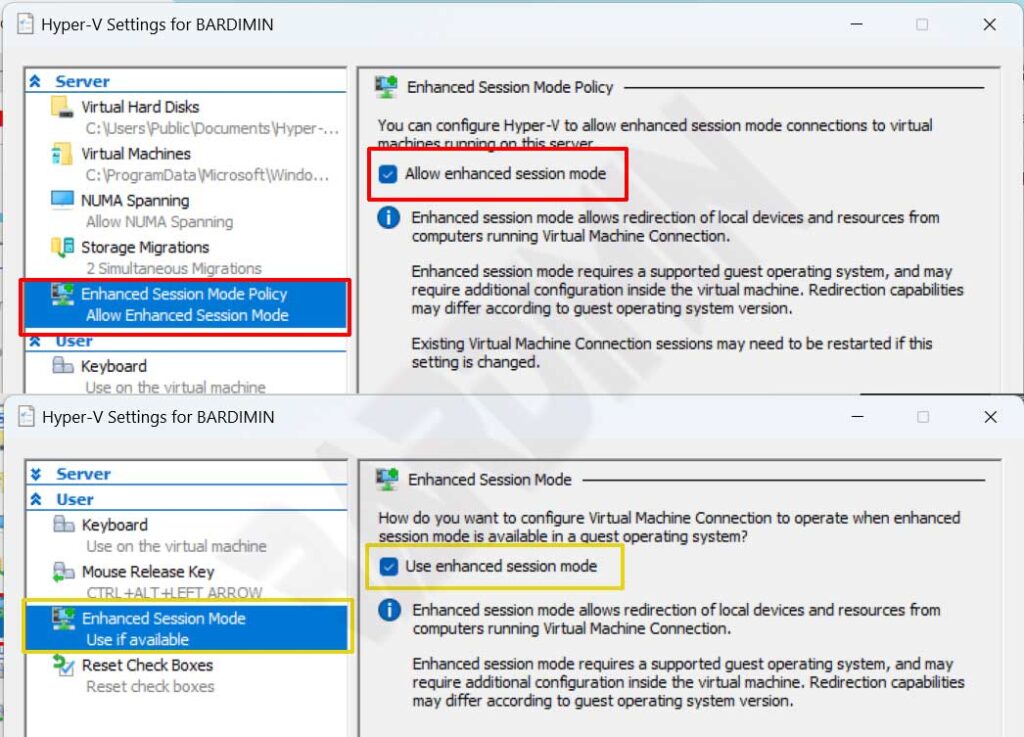
Si votre hôte Hyper-V fonctionne sous Windows 11, Windows 10 ou Windows 8.1, le mode session amélioré est activé par défaut. Mais si vous exécutez Windows Server 2016 ou Windows Server 2012 R2, procédez d’abord à cette opération.
- Activez la fonction « Hyper-V Guest Service Interface ». Vous pouvez l’activer en faisant un clic droit sur la machine virtuelle et en sélectionnant « Settings ». Ensuite, dans « Integration Services », cochez « Guest service ».

L’interface Hyper-V Guest Service fournit une interface hôte Hyper-V pour copier des fichiers vers ou depuis une machine virtuelle.
- Lancez ensuite la machine virtuelle que vous avez créée.
- Cliquez ensuite sur « Show Options » dans la fenêtre contextuelle.
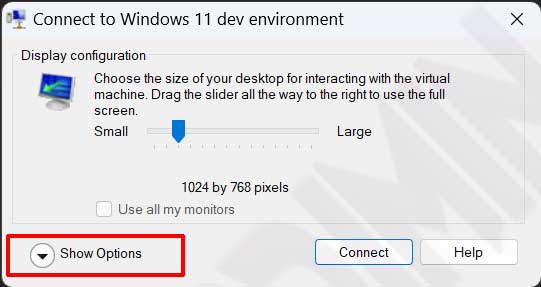
- Sélectionnez ensuite l’onglet « Local Resources » et cliquez sur le bouton « More ».

- Ensuite, dans la fenêtre « Local devices and resources », sélectionnez le périphérique que vous souhaitez partager en le cochant.
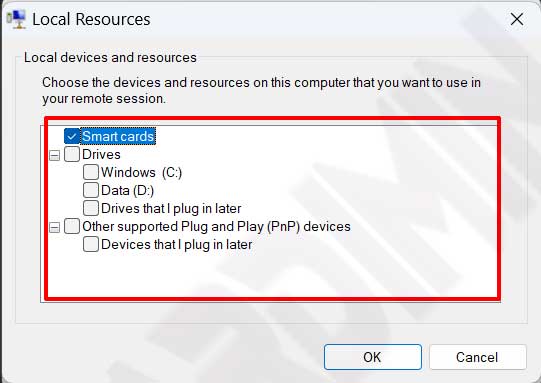
- Vous pouvez maintenant accéder à l’appareil via l’Explorateur de fichiers sur la machine virtuelle.
Modifier les paramètres de VMConnect
Vous pouvez fausser les paramètres de connexion en cochant l’option « Save my settings… ». Si vous cochez cette option, l’option des paramètres de connexion n’apparaîtra plus si vous utilisez une machine virtuelle.
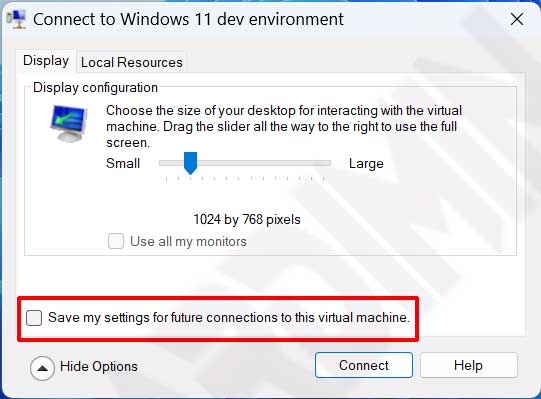
Pour modifier les paramètres de connexion de VMConnect, vous pouvez utiliser l’Invite de commande.
VMConnect.exe <ServerName> <VMName> /edit