Avez-vous deux moniteurs ou plus connectés à votre ordinateur ? Si oui, vous pouvez personnaliser l’apparence de votre bureau en définissant un fond d’écran différent pour chaque moniteur. Cela peut rendre votre bureau plus attrayant, unique et selon vos goûts.
Cependant, comment définir un fond d’écran différent pour chaque moniteur dans Windows 11 ? Devez-vous télécharger des applications supplémentaires ou modifier les paramètres du système ? Il s’avère que vous n’avez pas besoin de faire ces choses. Windows 11 fournit déjà une fonctionnalité intégrée qui vous permet de définir facilement et rapidement un fond d’écran différent pour chaque moniteur.
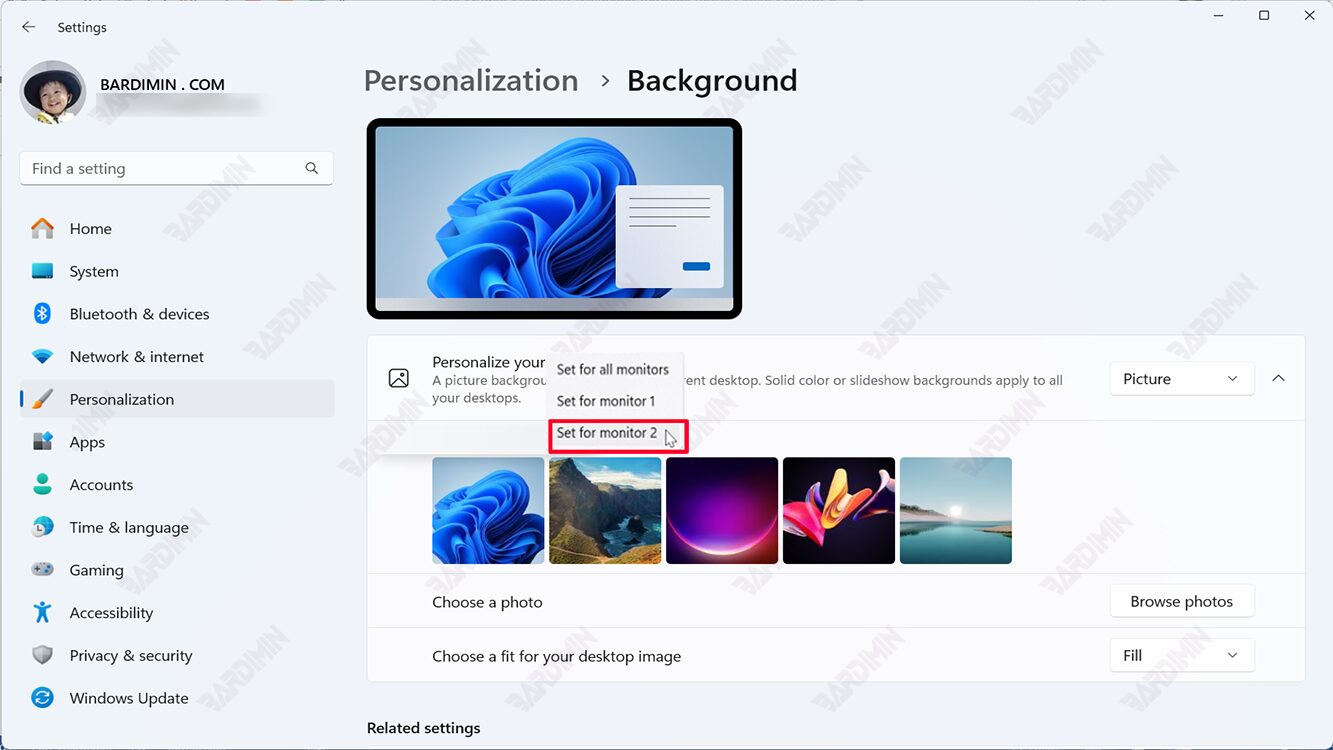
Dans cet article, Bardimin expliquera les étapes à suivre pour définir un fond d’écran différent pour chaque moniteur dans Windows 11. Bardimin vous fournira également quelques conseils et astuces pour maximiser votre expérience d’utilisation de deux moniteurs ou plus.
Étape 1 : Allez dans Paramètres de personnalisation
La première étape que vous devez faire est d’ouvrir les paramètres de personnalisation dans Windows 11. Vous pouvez le faire de l’une des manières suivantes :
- Cliquez avec le bouton droit de la souris sur une zone vide de votre bureau et sélectionnez Personalize.
- Vous pouvez également appuyer sur les touches Windows + I de votre clavier pour ouvrir Settings. Ensuite, cliquez sur Personalization dans le menu de gauche.
Étape 2 : Sélectionnez l’image que vous souhaitez faire en fond d’écran
Une fois que vous avez ouvert les paramètres de personnalisation, vous verrez plusieurs options pour modifier l’apparence de votre bureau. En haut, vous verrez Background options. Ici, vous pouvez sélectionner l’image que vous souhaitez faire fond d’écran pour votre moniteur.
Ensuite, sur Personalize your background, cliquez sur le menu déroulant et sélectionnez Picture. Vous pouvez sélectionner des images dans des dossiers que vous définissez vous-même.
Pour sélectionner l’image que vous souhaitez faire fondre, cliquez dessus. Un aperçu de l’image s’affiche sur votre bureau.
Étape 3 : Cliquez avec le bouton droit de la souris sur l’image et sélectionnez le moniteur pour lequel vous souhaitez changer de fond d’écran
Une fois que vous avez sélectionné l’image pour laquelle vous souhaitez créer un fond d’écran, l’étape suivante consiste à cliquer dessus avec le bouton droit de la souris. Vous verrez un menu contextuel qui affiche plusieurs options. Parmi les options, vous verrez les noms des moniteurs connectés à votre ordinateur. Par exemple, Monitor 1, Monitor 2, etc.
Pour définir un fond d’écran différent pour chaque moniteur, vous devez sélectionner le moniteur pour lequel vous souhaitez modifier le fond d’écran. Par exemple, si vous souhaitez définir un fond d’écran différent pour le deuxième moniteur, vous devez cliquer avec le bouton droit de la souris sur l’image que vous avez sélectionnée et sélectionner Monitor 2.
Étape 4 : Répétez les étapes 2 et 3 pour les autres moniteurs
Après avoir défini le fond d’écran d’un moniteur, vous pouvez répéter les étapes 2 et 3 pour les autres moniteurs. Vous pouvez choisir la même image ou une image différente pour chaque moniteur. Vous pouvez également modifier la taille et la position de l’image en fonction de vos préférences.
Une fois que vous avez terminé de définir les fonds d’écran de tous vos moniteurs, vous pouvez fermer les paramètres de personnalisation et profiter du nouveau look de votre bureau.

