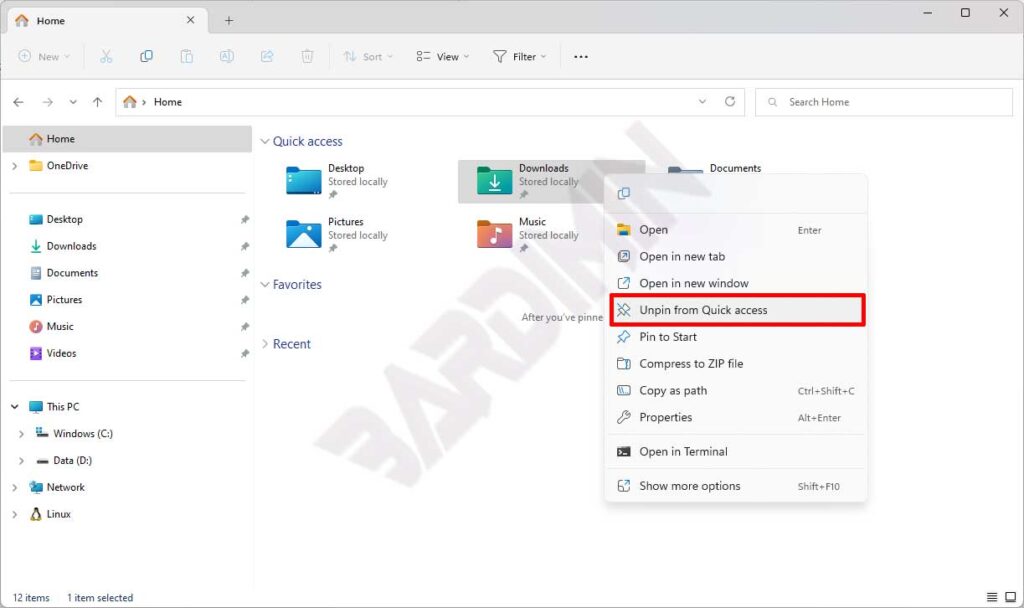L’accès rapide vous permet d’afficher tous les fichiers, applications, dossiers, images, etc. Récemment ouverts et d’y accéder à nouveau rapidement.
Microsoft inclut les fonctions d’accès rapide principalement pour augmenter la productivité des utilisateurs et les aider à gérer rapidement et efficacement les fichiers fréquemment utilisés.
L’Explorateur de fichiers de Windows ouvre par défaut l’Accès rapide, qui comprend les emplacements que vous visitez récemment et régulièrement, ainsi que les emplacements que vous y avez épinglés. L’accès rapide inclut les dossiers et fichiers récents et la plupart des éléments sont ajoutés automatiquement. Toutefois, vous pouvez gérer l’accès rapide manuellement.
La suppression et la réorganisation du dossier Accès rapide suppriment tous les dossiers fréquemment épinglés et épinglés dans Accès rapide et rétablissent les dossiers Bureau, Téléchargements, Documents et Images épinglés par défaut dans Accès rapide. Cela peut s’avérer utile si vous avez des difficultés à utiliser les fonctions Épingler à l’accès rapide, Désépingler de l’accès rapide et réinitialiser le dossier Accès rapide à sa valeur par défaut.
Comment supprimer le dossier d’accès rapide dans Windows 11
- Ouvrez « File Explorer » Windows 11. Vous pouvez utiliser le raccourci (WIN + E).
- Cliquez ensuite sur le bouton « Thre Dots » dans le menu et sélectionnez « Options ».
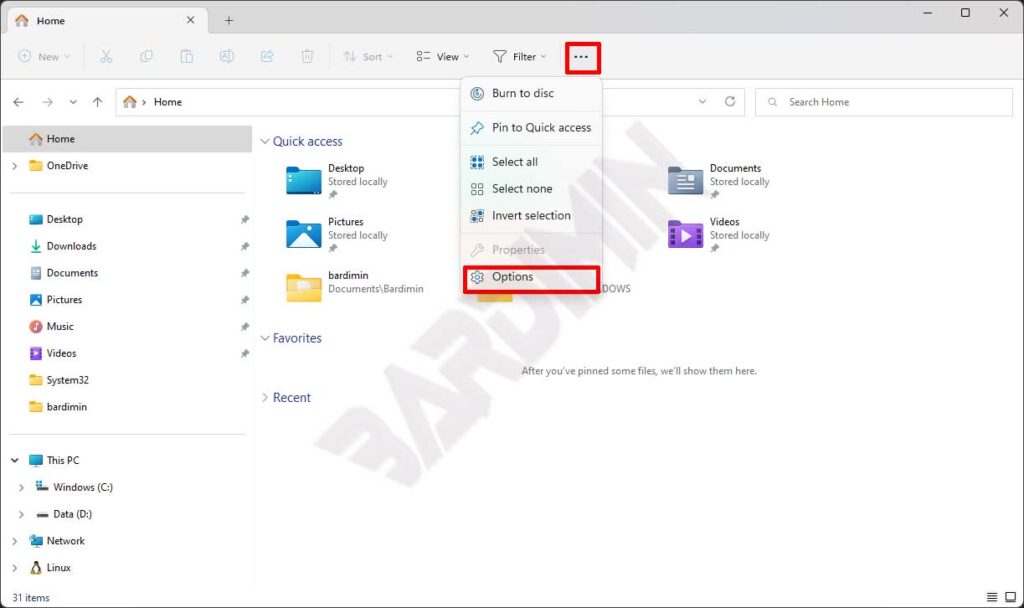
- Ensuite, dans la fenêtre « Folder Options », cliquez sur le bouton « Clear » dans la section « Privacy.
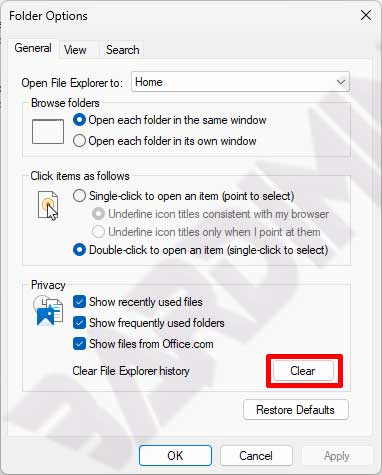
Comment désactiver les dossiers à accès rapide dans Windows 11
Dans « Folder Options », décochez « Show recently used files », « Show frequently used folders » et « Show files from Office.com.
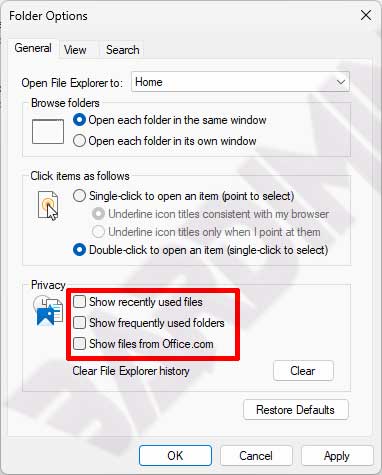
Désépingler les éléments épinglés dans l’accès rapide sous Windows 11
- Dans Accès rapide, sélectionnez le dossier que vous souhaitez épingler.
- Cliquez ensuite avec le bouton droit de la souris et sélectionnez « Unpin from Quick Access.