La suppression de dossiers volumineux contenant des milliers de fichiers à l’aide de l’Explorateur de fichiers Windows peut prendre beaucoup de temps. Quel est un moyen plus rapide de supprimer ces fichiers ?
Lorsque vous supprimez un fichier à l’aide de l’Explorateur de fichiers, Windows effectue des calculs, analyse et affiche les mises à jour à mesure que les fichiers et les dossiers sont supprimés à l’écran, ce qui prend généralement du temps lors de la suppression de dossiers volumineux contenant des milliers de fichiers et de sous-dossiers.
Avant de supprimer le fichier, Windows doit vérifier si l’utilisateur dispose des droits d’accès nécessaires pour effectuer cette action. Si l’utilisateur ne dispose pas de droits d’accès, Windows refusera de supprimer le fichier.
Si le fichier que vous souhaitez supprimer est utilisé par une autre application, Windows essaiera de désactiver le fichier avant de le supprimer. Cela garantit que les autres applications ne perdront pas les données utilisées par le fichier.
Et si un fichier est utilisé ou verrouillé par une autre application, Windows ne pourra pas supprimer ce fichier tant qu’il n’est plus verrouillé.
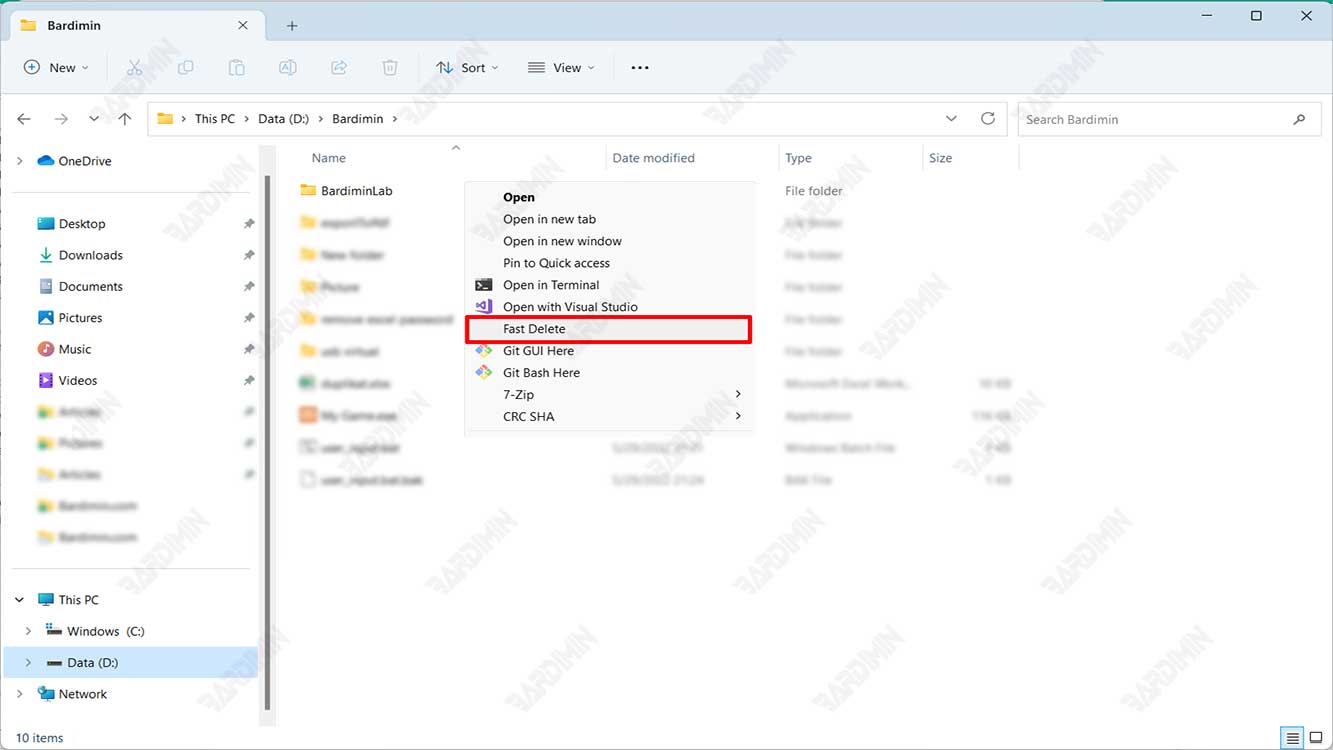
Toutefois, vous pouvez accélérer considérablement le processus de suppression de fichiers à l’aide d’une approche de ligne de commande. Vous pouvez le faire manuellement via l’invite de commande (CMD) ou créer et exécuter un fichier de commandes pour une suppression rapide. Ces deux méthodes sont beaucoup plus rapides que la méthode traditionnelle de suppression à l’aide de l’option de suppression de l’Explorateur Windows.
Comment supprimer rapidement des dossiers volumineux à l’aide de l’invite de commandes (CMD)
Vous pouvez utiliser la commande delete à partir de l’invite de commandes, ce qui se traduira par une exécution beaucoup plus rapide des tâches par rapport à l’exécution du même processus dans l’Explorateur de fichiers Windows.
- Ouvrez l’invite de commandes (CMD) en appuyant sur la touche du clavier (WIN + R) et en tapant “cmd” dans la boîte de dialogue qui s’affiche, puis appuyez sur la touche “Enter”.
- Accédez au dossier que vous souhaitez supprimer à l’aide de la commande “cd” (changer de répertoire). Par exemple, si le dossier que vous souhaitez supprimer se trouve sur le lecteur D et porte le nom “BardiminFolder”, la commande est la suivante :
d: cd BardiminFolder
- Tapez ensuite la commande suivante pour supprimer tous les fichiers du dossier “D: BardiminFolder”.
Cette commande supprimera uniquement tous les fichiers à l’intérieur du répertoire et ne supprimera pas les sous-répertoires qui s’y trouvent.
del /f/q/s *.* > nul
/f pour forcer la suppression du fichier en lecture seule. /q active le mode silencieux /s exécutez la commande pour tous les fichiers de n’importe quel dossier à l’intérieur du dossier que vous souhaitez supprimer *.* indique à la commande del de supprimer chaque fichier > nul désactiver la sortie de la console D pour améliorer les performances et la vitesse
Assurez-vous que vous êtes dans le dossier que vous souhaitez supprimer en utilisant la commande “dir” pour afficher une liste de fichiers et de dossiers dans le répertoire actif.
- En ce qui concerne la suppression du répertoire, utilisez le “cd..” pour remonter dans son dossier parent. Ensuite, utilisez la commande suivante pour supprimer le répertoire.
rmdir /q/s folder_name rmdir /q/s “BardiminFolder”
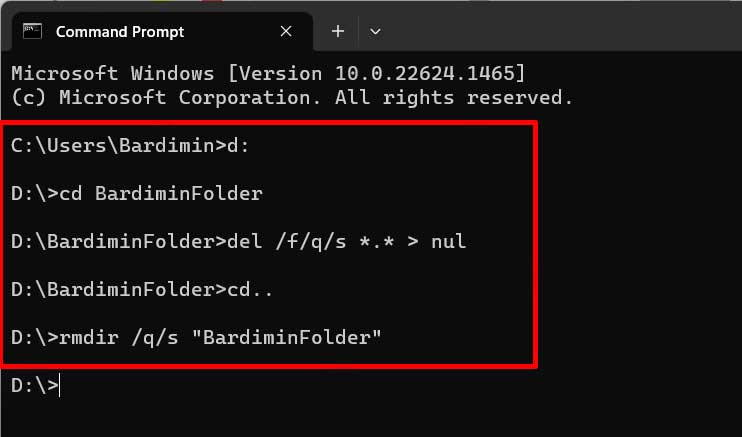
Il est important de se rappeler que la commande “rmdir” supprimera définitivement le dossier sans le déplacer vers la Corbeille, alors assurez-vous de sélectionner le dossier que vous souhaitez supprimer.

