À l’ère numérique d’aujourd’hui, les vignettes ne servent pas seulement de petites icônes représentant un contenu visuel, mais aussi de première porte d’entrée qui attire l’attention de l’utilisateur.
Dans le système d’exploitation Windows 11, les vignettes jouent un rôle crucial pour faciliter la navigation et l’accès rapide aux fichiers et dossiers. Ils fournissent un aperçu visuel qui aide les utilisateurs à identifier rapidement le contenu sans avoir besoin d’ouvrir chaque fichier.
Cependant, le problème des vignettes qui ne s’affichent pas est devenu un obstacle pour de nombreux utilisateurs. Selon les dernières données, environ 15 % des utilisateurs de Windows 11 signalent qu’ils rencontrent des problèmes avec les vignettes qui ne s’affichent pas correctement. Cela interfère non seulement avec l’efficacité du travail, mais réduit également le confort visuel que les vignettes sont censées fournir.
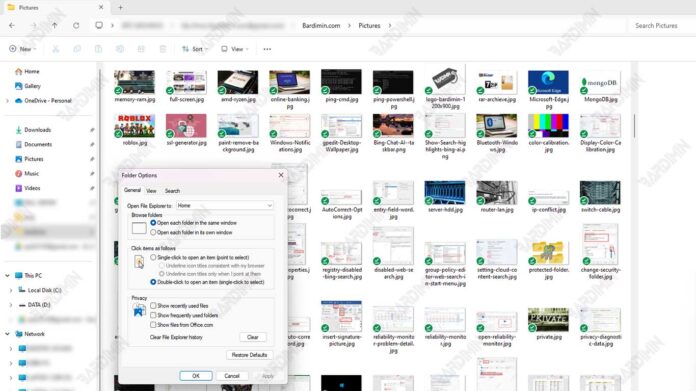
Cela peut être dû à divers facteurs, allant de problèmes matériels ou logiciels à une mauvaise configuration du système. Les statistiques sur les utilisateurs qui rencontrent la miniature qui n’affiche pas le problème peuvent donner un aperçu de la fréquence de ce problème et aider à identifier les solutions nécessaires.
Causes courantes et solutions pour que les vignettes ne s’affichent pas
Les vignettes qui n’apparaissent pas dans Windows 11 sont souvent causées par des paramètres de dossier incorrects. Pour vous assurer que vos vignettes s’affichent correctement, procédez comme suit :
Comment accéder aux paramètres du dossier
- Ouvrez l’Explorateur de fichiers.
- Cliquez sur l’ onglet Trois points en haut.
- Sélectionnez l’ option Options sur le côté droit pour ouvrir les options du dossier.
Assurez-vous que l’option Toujours afficher les icônes, jamais les vignettes n’est pas sélectionnée
- Dans la boîte de dialogue Options de dossier, accédez à l’onglet Affichage.
- Faites défiler vers le bas et recherchez l’option Toujours afficher les icônes, jamais les vignettes.
- Assurez-vous que la case n’est pas cochée. Si cette option est sélectionnée, décochez-la.
- Cliquez sur Appliquer, puis sur OK pour enregistrer les modifications.
Paramètres de performance du système
Pour vous assurer que les vignettes s’affichent de manière optimale dans Windows 11, vous devez réinitialiser les paramètres de performances du système. Procédez comme suit :
- Ouvrez le Panneau de configuration.
- Sélectionnez Système et sécurité , puis Système.
- Cliquez sur Paramètres système avancés sur le côté gauche.
- Dans l’ onglet Avancé, cliquez sur Paramètres… sous Performance.
- Sélectionnez l’ option Ajuster pour obtenir la meilleure apparence possible pour activer tous les effets visuels, y compris les vignettes.
En paramétrant le système pour afficher les meilleurs effets visuels, vos vignettes auront plus de chances de s’afficher sans problème.
Vignette de cache
Un cache de vignettes corrompu peut empêcher l’affichage des miniatures. Pour le nettoyer :
- Ouvrez Nettoyage de disque.
- Sélectionnez le lecteur système (généralement C :) et cliquez sur OK.
- Dans la liste des fichiers pouvant être nettoyés, cochez la case Miniatures.
- Cliquez sur OK, puis sur Supprimer les fichiers pour vider le cache.
Pour l’automatisation de ce processus, vous pouvez utiliser des outils tels que CCleaner ou System Ninja. Ces outils permettent d’effacer le cache des vignettes de manière programmée et automatique, ce qui garantit que votre système reste optimisé.

