Un cache de polices corrompu peut entraîner des problèmes de rendu des polices et ralentir votre ordinateur.
Lorsque Windows 11 démarre, il charge les polices dans le cache des polices. Cela permet au système d’exploitation de charger les polices plus rapidement et améliore l’expérience utilisateur.
Sans un bon cache de polices, Windows doit faire beaucoup de travail en temps réel pour afficher les polices. Et cette chose utilisera un grand nombre de ressources système.
Le cache de polices peut être endommagé, ce qui entraîne le brouillage des polices, l’affichage incorrect ou l’affichage de caractères incorrects. De plus, lors de l’installation d’une nouvelle police ou de la mise à niveau d’une ancienne police, le même fichier peut être endommagé.
Pour corriger la corruption du cache de polices, effacez l’ancien cache de polices et redémarrez l’ordinateur pour créer un nouveau cache de polices.
Comment effacer et reconstruire le cache de polices
- Ouvrez le “Services” de Windows 11. Vous pouvez l’ouvrir via la recherche, cliquer sur le bouton Démarrer et taper “services” dans la zone de recherche.
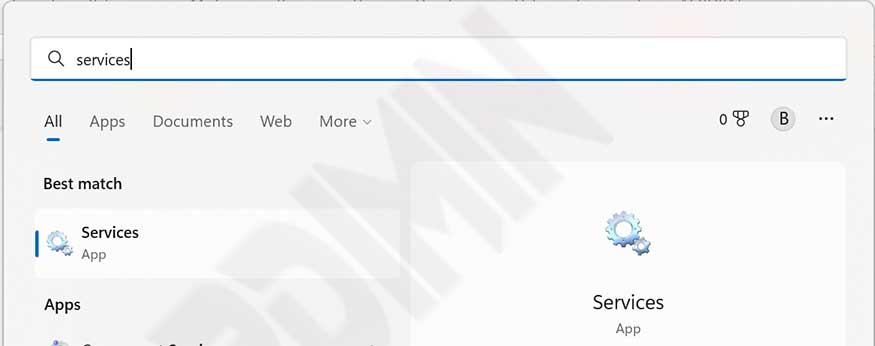
- Ensuite, dans la fenêtre Services, faites glisser la liste des services vers le bas et recherchez “Windows Font Cache Service”.
- Cliquez avec le bouton droit sur le service et sélectionnez l’option “Stop” pour désactiver le service.
- Ouvrez ensuite l’Explorateur de fichiers et accédez au dossier “C:WindowsServiceProfilesLocalServiceAppDataLocalFontCache”.

Si vous ne pouvez pas ouvrir le dossier, cliquez avec le bouton droit sur le dossier “C:\Windows\ServiceProfiles\LocalService” et sélectionnez “Properties”. Ensuite, sur l’onglet “Security”, ajoutez le nom d’utilisateur que vous utilisez pour y accéder.
- Supprimez tout le contenu du dossier.
- Redémarrez le service en cliquant avec le bouton droit de la souris et en sélectionnant l’option “Start”. Cela reconstruira le cache de polices.
- Redémarrez votre ordinateur.
Comment effacer et reconstruire le cache de polices avec des fichiers BAT
- Copiez le code suivant dans “Notepad”.
@echo off :: Stop and disable "Windows Font Cache Service" service :FontCache sc stop "FontCache" sc config "FontCache" start=disabled sc query FontCache | findstr /I /C:"STOPPED" if not %errorlevel%==0 (goto FontCache) :: Grant access rights to current user for "%WinDir%\ServiceProfiles\LocalService" folder and contents icacls "%WinDir%\ServiceProfiles\LocalService" /grant "%UserName%":F /C /T /Q :: Delete font cache del /A /F /Q "%WinDir%\ServiceProfiles\LocalService\AppData\Local\FontCache\*FontCache*" del /A /F /Q "%WinDir%\System32\FNTCACHE.DAT" :: Enable and start "Windows Font Cache Service" service sc config "FontCache" start=auto sc start "FontCache"
- Enregistrez sous le nom “Rebuild_Font_Cache.bat”.
- Ensuite, sur le fichier “BAT”, cliquez avec le bouton droit de la souris et exécutez en tant qu’administrateur.
- Lorsque vous avez terminé, redémarrez votre ordinateur.

