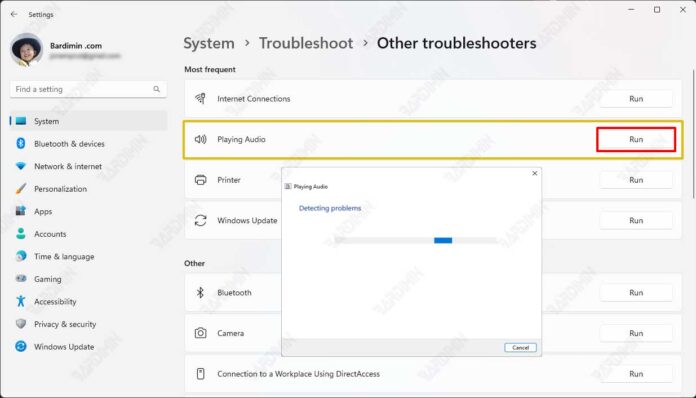Avez-vous des problèmes audios avec Windows 11 ? Avez-vous récemment effectué une mise à niveau vers Windows 11 et rencontrez des problèmes liés au son avec votre appareil ?
Une grande partie de l’activité de l’appareil dépend du son. Peut-être avez-vous vu votre ordinateur arrêter soudainement de lire de l’audio.
La cause la plus courante de problèmes de son dans Windows 11 n’est pas une carte son ou un périphérique audio qui ne fonctionne pas. Un problème important peut exister dans le logiciel ou le système d’exploitation de votre ordinateur.
Les problèmes audio courants que vous pouvez rencontrer sont les suivants :
- Après la mise à jour, l’audio cesse de fonctionner.
- L’audio a soudainement cessé de fonctionner.
- L’audio du son est saccadé.
- Le service audio n’est pas en cours d’exécution.
- Aucun périphérique de sortie audio n’est connecté.
En outre, le problème peut également être causé par des connexions filaires ou sans fil, des paramètres de configuration, du matériel, des pilotes d’adaptateur audio obsolètes ou corrompus, etc.
Quel que soit le problème auquel vous êtes confronté, vous pouvez utiliser de nombreuses façons de résoudre le problème dans Windows 11.
Résoudre les problèmes audios de Windows 11
Vous pouvez essayer de résoudre le problème audio sur votre système de plusieurs manières. Voici certaines choses que vous pouvez faire, telles que :
- Utilitaire de résolution des problèmes audio
- Pilote audio
- Service audio
Exécuter l’utilitaire de résolution des problèmes audio
L’utilitaire de résolution des problèmes audio est l’un des utilitaires intégrés de Windows 11 qui peut identifier et résoudre automatiquement les problèmes audios. Vous pouvez utiliser cet outil pour résoudre les problèmes audios.
Pour exécuter un utilitaire de résolution des problèmes audio, suivez ces instructions.

- Ouvrez le “Settings” de Windows 11. Vous pouvez l’ouvrir avec un raccourci (WIN + I).
- Ensuite, accédez à “System >> Troubleshoot >> Other troubleshooters”.
- Dans “Playing Audio”, cliquez sur le bouton “Run” à côté.
- Attendez un moment, l’utilitaire de résolution des problèmes audio détectera tous les problèmes qui peuvent survenir et les corrigera.
Correction du pilote audio
Les pilotes audios peuvent être la principale cause de problèmes audio dans la plupart des problèmes. Si le pilote audio de votre système en est la cause, essayez les méthodes ci-dessous pour y remédier.
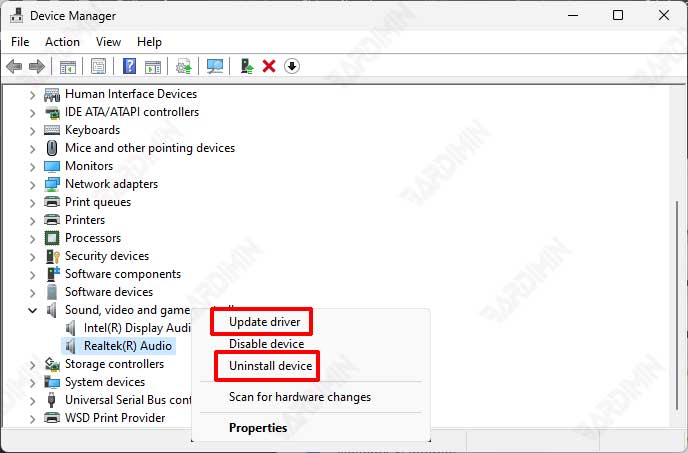
- Ouvrez le “Device Manager”. Cliquez sur le bouton du clavier (WIN + X) et sélectionnez “Device Manager”.
- Développez la catégorie “Sound, video and game controllers”.
- Cliquez avec le bouton droit sur le périphérique audio pour voir les options disponibles.
- Pour résoudre les problèmes de pilote audio, vous pouvez choisir une option :
- “Uate driver” : met à jour le pilote avec la dernière version.
- “Uninstall device” : supprime le pilote installé. Si vous sélectionnez cette option, vous devrez réinstaller le pilote.
Mettre à jour ou restaurer les pilotes audios
Si votre pilote audio est répertorié et fonctionne correctement, mais que votre problème audio n’est toujours pas résolu, vous pouvez essayer de mettre à niveau votre pilote audio.
Utilisez l’option Restaurer le pilote pour restaurer le pilote audio à une version précédente s’il fonctionnait correctement et qu’un problème audio est survenu après la mise à jour de votre pilote.
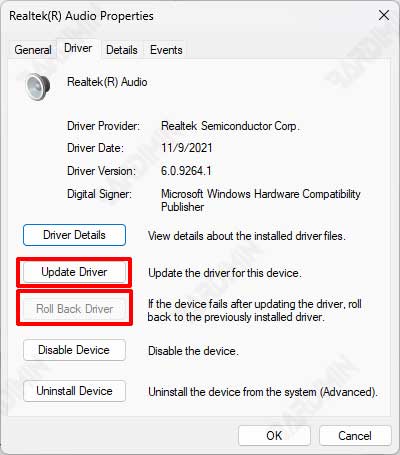
- Ouvrez le “Device Manager”. Cliquez sur le bouton du clavier (WIN + X) et sélectionnez “Device Manager”.
- Développez la catégorie “Sound, video, and game controllers”.
- Faites un clic droit sur le périphérique audio et sélectionnez “Properties”.
- Ensuite, sélectionnez l’onglet “Driver”.
- Cliquez sur le bouton “Uate Driver” or “Roll Back Driver”