Avez-vous déjà rencontré un problème lorsque vous avez téléchargé une image JPG sur Internet, mais que l’image a été enregistrée au format JFIF ? JFIF est l’abréviation de JPEG File Interchange Format, qui est le format standard pour stocker des images JPEG. Cependant, ce format n’est pas couramment utilisé et peut ne pas être compatible avec certaines applications ou appareils. Alors, comment convertir des images JFIF en JPG dans Windows 11 ?
Il existe plusieurs façons de surmonter ce problème. Voici quelques-uns des moyens les plus simples et les plus efficaces :
Méthode 1 : Renommer le fichier
La première façon d’essayer est de renommer le fichier image que vous avez téléchargé. Vous pouvez supprimer les extensions .jfif et remplacez-le par .jpg. Par exemple, si le nom de fichier de votre image est image.jfif, vous pouvez le remplacer par image.jpg. Cette méthode est très simple et rapide, mais elle peut ne pas fonctionner pour toutes les images.
Pour renommer un fichier, vous pouvez suivre les étapes suivantes :
- Ouvrez le dossier dans lequel vous avez enregistré l’image que vous avez téléchargée.
- Cliquez avec le bouton droit de la souris sur l’image que vous souhaitez modifier, puis sélectionnez Rename.
- Retirez l’extension .jfif et tapez .jpg à la fin du nom du fichier.
- Appuyez sur Enter pour enregistrer vos modifications.
Méthode 2 : Utilisation de l’application Paint
La deuxième façon de le faire est d’utiliser l’application Paint qui est déjà disponible dans Windows 11. Cette application peut ouvrir facilement des images JFIF et les enregistrer au format JPG. Cette méthode est plus efficace que la première méthode car vous pouvez modifier plusieurs images à la fois.
Pour utiliser l’application Paint, vous pouvez suivre les étapes suivantes :
- Ouvrez l’application Paint en appuyant simultanément sur les touches Windows et R, puis tapez mspaint et appuyez sur Enter.
- Cliquez sur le menu File, puis sélectionnez Open.
- Localisez le dossier dans lequel vous avez enregistré les images que vous avez téléchargées, puis sélectionnez les images que vous souhaitez modifier.
- Cliquez à nouveau sur le menu File, puis sélectionnez Save as.
- Sélectionnez JPEG picture comme format d’enregistrement, puis nommez le fichier souhaité.
- Cliquez sur Save pour enregistrer l’image au format JPG.
Méthode 3 : Modifier les paramètres du registre
La troisième façon d’essayer est de modifier les paramètres de Registry dans Windows 11. Le registre est une base de données qui stocke diverses informations et configurations de systèmes d’exploitation et d’applications. En modifiant les paramètres du registre, vous pouvez forcer Windows 11 à enregistrer les images JPG au format JPG au lieu de JFIF. Cette méthode est la plus efficace et la plus permanente, mais aussi la plus risquée, car si vous modifiez les mauvais paramètres du registre, vous risquez d’endommager votre système d’exploitation.
Pour modifier les paramètres du Registre, vous devez faire preuve de prudence et suivre les étapes suivantes :
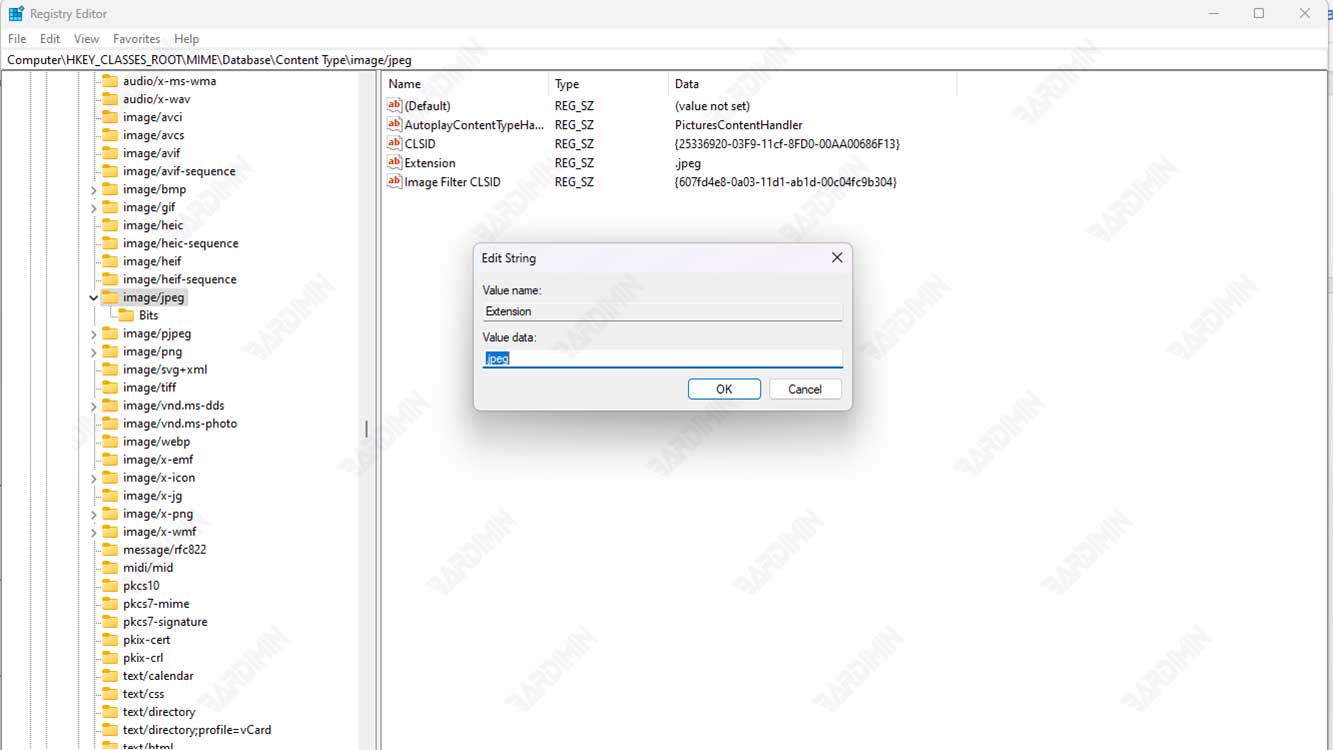
- Ouvrez Registry Editor en appuyant simultanément sur les touches Windows et R, puis en tapant regedit et en appuyant sur Enter.
- Cliquez sur Yes si un avertissement s’affiche dans User Account Control.
- Dans la fenêtre de l’Éditeur du Registre, accédez au dossier suivant :
HKEY_CLASSES_ROOT\MIME\Database\Content Type\image/jpeg
- Dans le volet droit, double-cliquez sur la valeur nommée Extension.
- Dans la zone Value data, supprimez-le .jfif et remplacez-le par .jpg.
- Cliquez sur OK pour enregistrer vos modifications.
- Fermez l’Éditeur du Registre et redémarrez votre ordinateur.
Une fois que vous avez effectué l’une des méthodes ci-dessus, vous pouvez télécharger des images JPG sur Internet sans vous soucier de leur enregistrement au format JFIF. Vous pouvez ouvrir des images JPG avec n’importe quelle application ou appareil de votre choix. J’espère que cet article vous sera utile et bonne chance.

