Sysprep s’agit d’un outil utilisé pour préparer votre installation Windows à une utilisation sur d’autres ordinateurs avec des configurations différentes. Sysprep peut supprimer des informations spécifiques au système, telles que le nom de l’ordinateur, l’ID de produit et le SID (identificateur de sécurité) afin que les installations Windows puissent être copiées et distribuées à d’autres ordinateurs sans provoquer de conflits.
Sysprep peut également être utilisé pour généraliser les installations Windows, c’est-à-dire supprimer toutes les informations sur les utilisateurs et les applications installées, afin que les installations Windows puissent être utilisées comme images de base pour créer des images personnalisées.
Cependant, Sysprep ne fonctionne pas toujours correctement. De nombreux utilisateurs de Windows 11 ont signalé qu’ils rencontraient des erreurs lors de l’exécution de Sysprep, en particulier lors de l’utilisation de l’option généraliser. Les erreurs courantes sont “Sysprep was not able to validate your Windows installation” ou “A fatal error occurred while trying to sysprep the machine”.
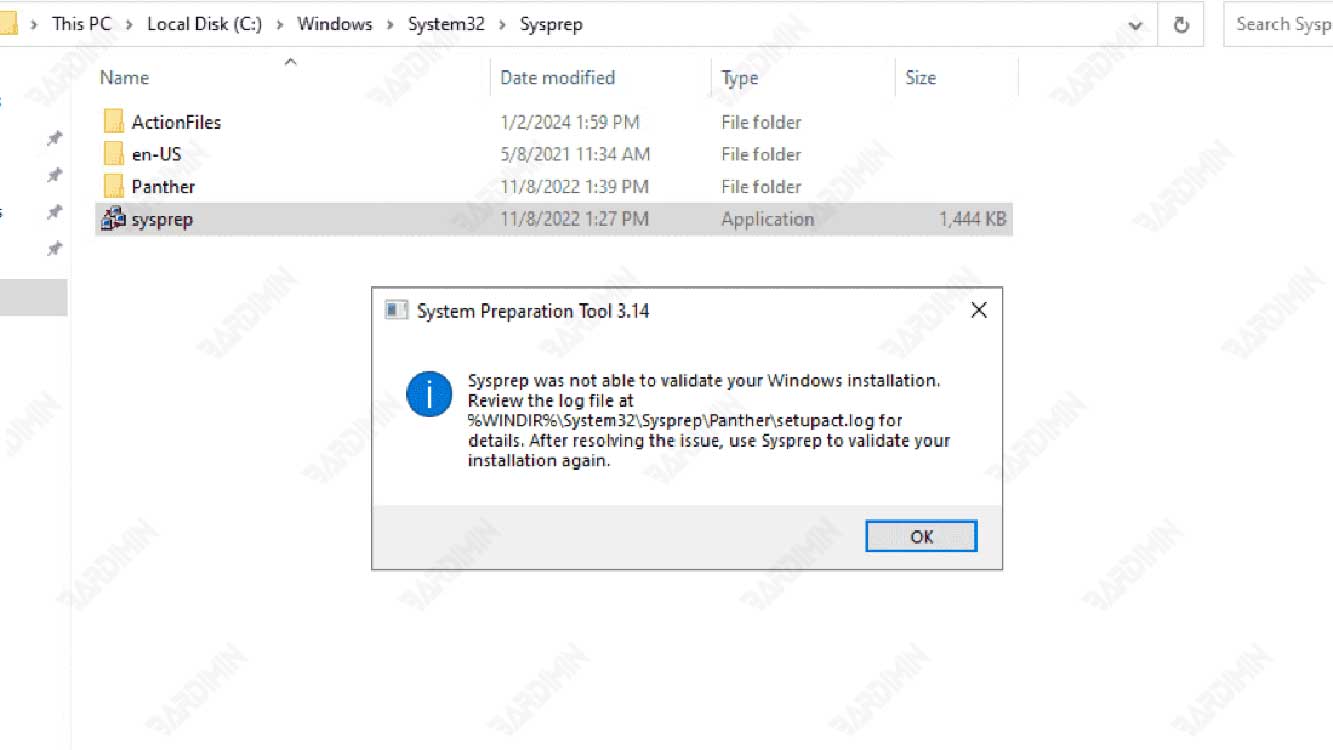
Cette erreur peut entraver le processus Sysprep et rendre l’installation de Windows inutilisable sur d’autres ordinateurs. Qu’est-ce qui cause cette erreur et comment puis-je la résoudre ? Cet article répondra à la question en fournissant quelques solutions que vous pouvez essayer.
Causes de l’erreur Sysprep sur Windows 11
Plusieurs facteurs peuvent provoquer des erreurs sysprep dans Windows 11, notamment :
- Il existe une application qui n’est pas prise en charge par Sysprep. Certaines applications installées sur Windows 11 peuvent ne pas être compatibles avec Sysprep, en particulier les applications qui utilisent des comptes Microsoft ou des services cloud, tels que OneDrive, Skype et le Microsoft Store. Cette application peut interférer avec le processus Sysprep et provoquer des erreurs.
- Des modifications ont été apportées au registre Windows. Le registre Windows est une base de données qui stocke des informations importantes sur le système d’exploitation, les paramètres et les applications. Si le registre Windows est endommagé ou si les modifications sont inappropriées, Sysprep peut échouer à s’exécuter et afficher une erreur.
- Il y a une limite au nombre de Sysprep qui peuvent être effectués. Windows 11 a une limitation selon laquelle Sysprep ne peut être effectué que trois fois sur une seule installation Windows. Si vous essayez d’exécuter Sysprep plus de trois fois, vous obtiendrez une erreur.
Une solution à l’erreur Sysprep sur Windows 11
Voici quelques solutions que vous pouvez essayer pour résoudre l’erreur sysprep sur Windows 11 :
Solution 1 : supprimer les applications non prises en charge par Sysprep
La première étape que vous pouvez effectuer consiste à supprimer les applications qui ne sont pas prises en charge par Sysprep, en particulier les applications qui utilisent des comptes Microsoft ou des services cloud. Vous pouvez supprimer ces applications à l’aide de Settings ou PowerShell. Voici comment procéder :
- Ouvrez Settings en appuyant sur Windows + I sur le clavier.
- Sélectionnez Apps, puis Installed apps.
- Recherchez les applications qui ne sont pas prises en charge par Sysprep, telles que OneDrive, Skype et le Microsoft Store, puis cliquez sur Uninstall pour les supprimer. Répétez cette étape pour chaque application que vous souhaitez supprimer.
- Si vous ne pouvez pas supprimer une application à l’aide des paramètres, vous pouvez utiliser PowerShell. Ouvrez PowerShell en appuyant sur Windows + X sur le clavier et sélectionnez Windows PowerShell (Admin).
- Tapez les commandes suivantes pour supprimer les applications qui ne sont pas prises en charge par Sysprep, puis appuyez sur Enter après chaque commande. Remplacez AppName par le nom de l’application que vous souhaitez supprimer.
Get-AppxPackage *AppName* | Remove-AppxPackage
Get-AppxProvisionedPackage -Online | Where-Object {$_.PackageName -like “*AppName*”} | Remove-AppxProvisionedPackage -Online- Après avoir supprimé toutes les applications qui ne sont pas prises en charge par sysprep, essayez d’exécuter sysprep à nouveau et voyez si l’erreur apparaît toujours.

