Windows Search est une fonctionnalité qui vous permet de rechercher rapidement et facilement des fichiers, des dossiers, des applications, des paramètres et du contenu Web dans Windows 11. Cependant, il arrive que cette fonctionnalité rencontre des problèmes et ne puisse pas fonctionner correctement. Cela perturbe certainement votre productivité et votre confort d’utilisation d’un ordinateur ou d’un ordinateur portable.
Diverses causes peuvent empêcher la recherche Windows de fonctionner, telles que :
- C’est Cortana qui a un problème. Cortana est un assistant virtuel intégré à Windows Search. En cas de blocage ou de conflit entre Cortana, Windows Search est également affecté.
- Plantage du système Windows. Les erreurs système Windows peuvent être causées par des virus, des logiciels malveillants, des fichiers corrompus ou des mises à jour ayant échoué. Cela peut affecter les performances et les fonctionnalités de la recherche Windows.
- Fichiers indésirables ou caches qui s’accumulent. Les fichiers indésirables ou les caches qui s’accumulent peuvent réduire l’espace de stockage et ralentir les performances de Windows. Cela peut affecter le processus de recherche et l’indexation de Windows Search.
- Paramètres incorrects. Des paramètres incorrects peuvent empêcher Windows Search de fonctionner normalement. Par exemple, des paramètres régionaux, linguistiques ou de confidentialité inappropriés.
Pour résoudre le problème de recherche Windows qui ne fonctionne pas, vous pouvez essayer les méthodes suivantes :
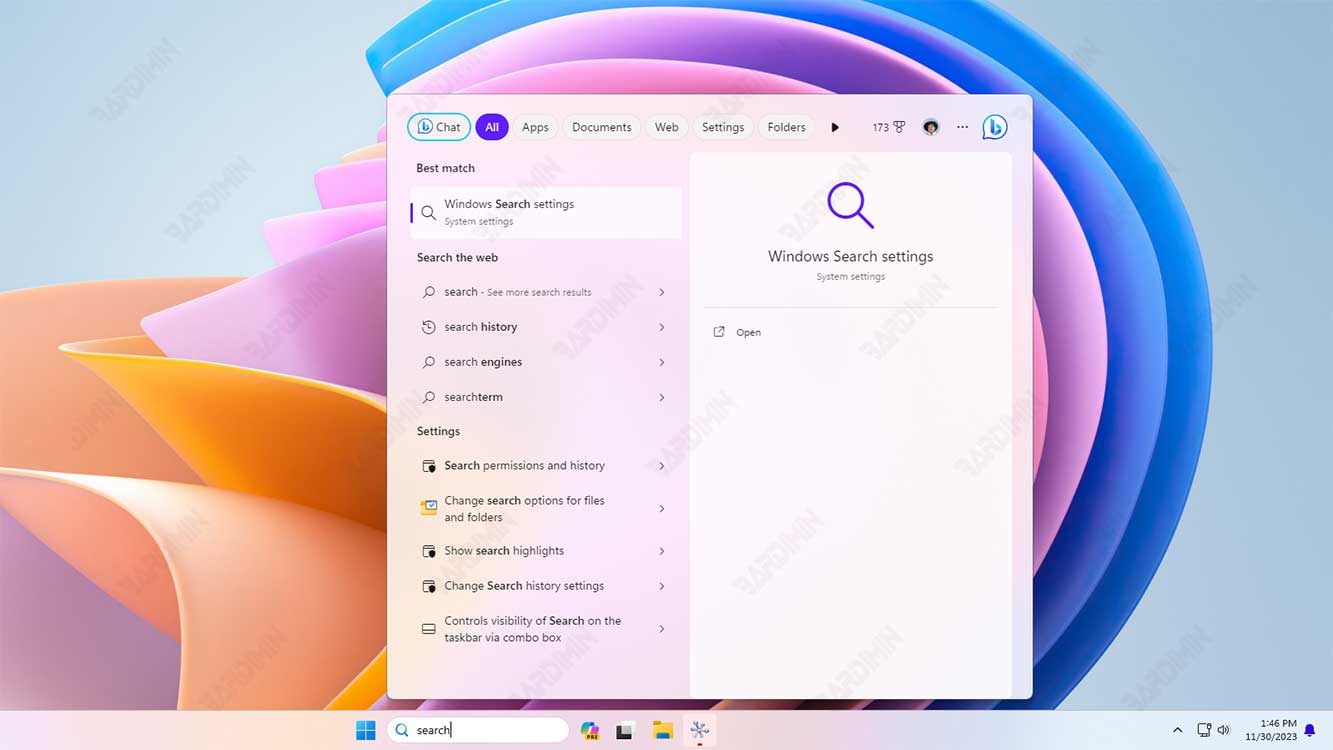
1. Redémarrez la recherche Windows
La première façon d’essayer est de redémarrer la recherche Windows via les services ou le Gestionnaire des tâches. Cela peut aider à résoudre des problèmes temporaires ou légers de recherche Windows. Voici les étapes à suivre :
Redémarrer via les services
- Appuyez sur la touche Windows + R pour ouvrir une fenêtre Run.
- Tapez services.msc et appuyez sur la touche Enter ou cliquez sur OK.
- Recherchez Windows Search et cliquez avec le bouton droit de la souris sur le service.
- Sélectionnez Restart pour redémarrer le service Windows Search.
- Attendez quelques instants et essayez à nouveau d’utiliser Windows Search.
Redémarrer via le Gestionnaire des tâches
- Appuyez sur le bouton Ctrl + Shift Esc pour ouvrir Task Manager.
- Dans l’onglet Processes, recherchez Search ou SearchUI.exe.
- Cliquez avec le bouton droit de la souris sur le processus et sélectionnez End Task.
- Attendez quelques instants et essayez à nouveau d’utiliser Windows Search.
2. Mettre à jour Windows
La deuxième façon d’essayer est de mettre à jour Windows vers la dernière version. Cette méthode peut aider à résoudre les problèmes de recherche Windows causés par des bogues ou des erreurs dans le système Windows. En outre, la mise à jour de Windows peut également améliorer la sécurité et les performances de votre ordinateur ou ordinateur portable. Voici les étapes à suivre :
- Cliquez sur le bouton Start et sélectionnez Settings (icône d’engrenage).
- Dans le menu Windows Update, cliquez sur Check for updates pour rechercher les dernières mises à jour pour Windows.
- Si des mises à jour sont disponibles, cliquez sur Download and install pour les télécharger et les installer.
- Une fois le processus de mise à jour terminé, redémarrez votre ordinateur ou votre ordinateur portable.
- Essayez à nouveau d’utiliser la recherche Windows.

