Votre disque dur ne s’affiche pas correctement sur votre ordinateur ? De tels problèmes peuvent survenir pour de nombreuses causes, allant de l’espace non alloué aux partitions de disque défectueuses.
Le système d’exploitation Windows permet aux utilisateurs de créer diverses partitions sur le disque dur. Ce disque dur fonctionne comme un emplacement pour installer le système d’exploitation Windows, stocker des données, etc. Toutes les partitions créées sur le disque dur peuvent être visualisées dans l’Explorateur de fichiers.
Parce que diverses circonstances peuvent causer le problème “hard drive partition not showing” problème. Certains utilisateurs constatent que leur disque dur est manquant et n’apparaît pas dans l’Explorateur de fichiers. Vous aurez du mal à accéder aux données stockées sur la partition du disque dur si elles n’apparaissent pas dans l’Explorateur de fichiers.

Si votre partition de disque dur n’apparaît pas dans Windows 11, vous pouvez essayer certaines des solutions de ce post pour résoudre le problème.
Causes de la partition Isk Hard D ne s’affiche pas dans Windows 11
Le disque dur ne s’affiche pas dans le BIOS et la gestion des disques
Un disque dur qui n’apparaît pas dans le BIOS et la gestion des disques peut être causé par des dommages physiques au lecteur, des erreurs d’installation ou une mauvaise connexion.
En outre, un ancien disque dur qui n’est pas compatible avec le système que vous utilisez peut également en être la cause.
Le disque dur ne s’affiche pas dans l’Explorateur de fichiers ou Windows
Certaines des causes du disque dur ne s’affichant pas dans l’Explorateur de fichiers mais toujours lisible dans le BIOS sont:
- L’initialisation du disque h ard n’a pas échoué.
- Impossible de créer une partition ou les partitions n’existent pas encore et le disque dur est toujours “unallocated”.
- Les partitions de disque dur sont masquées.
Les échecs d’initialisation et de création de partitions, en général, sont causés par un disque dur qui a commencé à tomber en panne.
Correction de la partition de disque dur ne s’affichant pas dans Windows 11
Étant donné que le problème de partition de disque dur non visible dans l’Explorateur de fichiers Windows peut se produire pour diverses raisons, vous pouvez le corriger en fonction de la cause.
La méthode suivante peut réparer les partitions de disque dur qui ne veulent pas apparaître dans Windows 11 et que vous ne pouvez pas utiliser si la cause est endommagée au périphérique de disque dur.
A. Initialisation du disque dur
Le disque dur est peut-être à l’état “Unknown”. Pour travailler à nouveau, vous devez initialiser le disque ou le mettre en ligne.
Et si vous pensez que ce problème est causé par des fichiers corrompus ou un système non pris en charge, vous pouvez également essayer d’initialiser le disque.
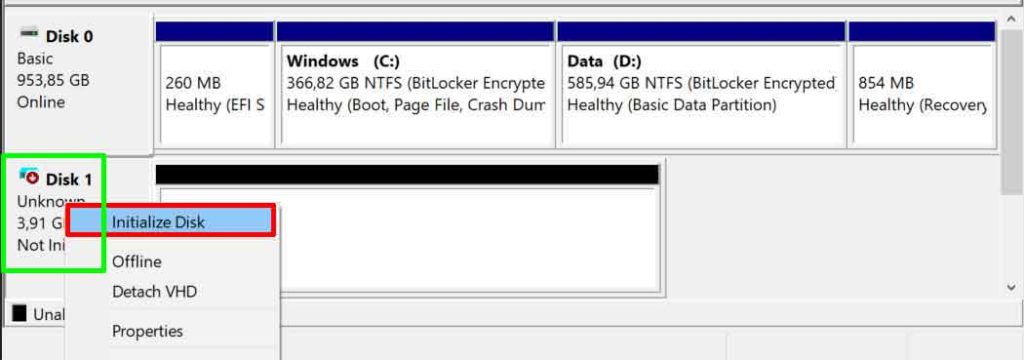
- Ouvrez “Disk Management” Windows. Vous pouvez l’ouvrir avec les touches (WIN + X) et sélectionner “Disk Management”.
- Faites un clic droit sur le lecteur et sélectionnez “Initialize Disk”.
- Ensuite, dans la boîte de dialogue, sélectionnez la table de partition GUID (GPT) ou l’enregistrement de démarrage principal (MBR). GPT est généralement recommandé, mais vous pouvez lire sur les deux en ligne avant de choisir.
- Ensuite, créez une partition sur “Unallocated” en cliquant avec le bouton droit de la souris et en sélectionnant “New Simple Volume”. Suivez les instructions à l’écran jusqu’à ce que vous ayez terminé.

