Avez-vous récemment installé ou mis à niveau votre système d’exploitation vers Windows 11 ? Si oui, vous aurez peut-être besoin d’une clé de produit Windows 11 pour activer votre licence et profiter des dernières fonctionnalités de Windows 11.
Une clé de produit est un code alphanumérique à 25 chiffres utilisé pour identifier et authentifier votre copie de Windows. La clé de produit se trouve généralement sur la boîte du DVD Windows, sous votre ordinateur portable ou dans votre e-mail de confirmation d’achat. Cependant, si vous perdez ou oubliez votre clé de produit, ne vous inquiétez pas. Il existe plusieurs façons de trouver facilement et rapidement la clé de produit Windows 11.
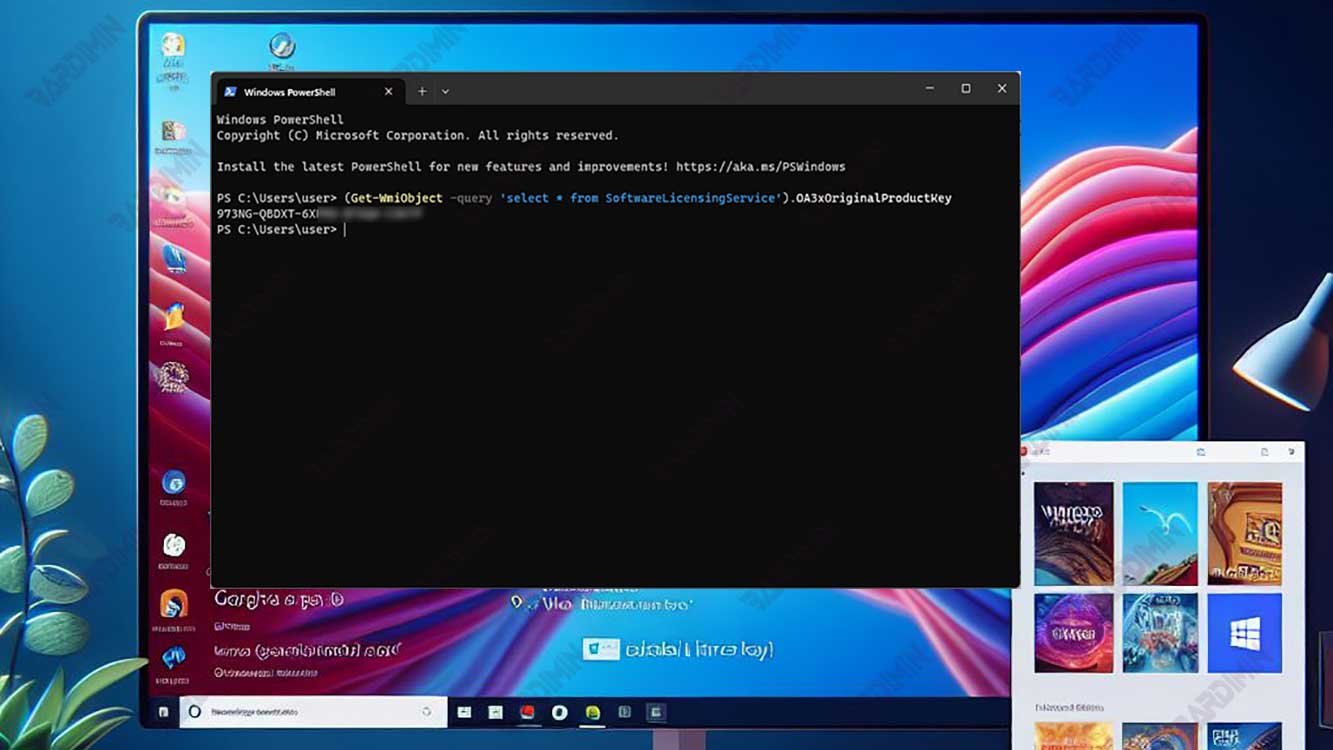
Dans cet article, Bardimin abordera plusieurs méthodes que vous pouvez utiliser pour trouver votre clé de produit Windows 11, soit à l’aide de commandes CMD, de PowerShell, de l’Éditeur du Registre ou d’applications tierces.
Comment trouver la clé de produit Windows 11 avec CMD
CMD ou Command Prompt est un outil Windows intégré que vous pouvez utiliser pour exécuter diverses commandes et tâches. L’une des commandes que vous pouvez utiliser pour trouver votre clé de produit Windows 11 est wmic path softwarelicensingservice get OA3xOriginalProductKey. Cette commande affichera votre clé de produit Windows 11 sur l’écran CMD.
Voici les étapes à suivre pour trouver la clé de produit Windows 11 avec CMD :
- Ouvrez le Start Menu et tapez cmd dans la zone de recherche. Cliquez avec le bouton droit de la souris sur Command Prompt et sélectionnez Run as administrator.
- Tapez la commande suivante dans la fenêtre CMD et appuyez sur Enter :
wmic path softwarelicensingservice get OA3xOriginalProductKey
- Attendez quelques secondes et vous verrez votre clé de produit Windows 11 sur l’écran CMD. Prenez note de votre clé de produit ou copiez-la pour une utilisation ultérieure.
Comment trouver la clé de produit Windows 11 avec PowerShell
PowerShell est un autre outil Windows intégré similaire à CMD, mais plus avancé et plus flexible. Vous pouvez également utiliser PowerShell pour trouver votre clé de produit Windows 11 à l’aide d’un script simple.
Voici les étapes à suivre pour trouver la clé de produit Windows 11 avec PowerShell :
- Ouvrez le Start Menu et tapez powershell dans la zone de recherche. Cliquez avec le bouton droit de la souris sur Windows PowerShell et sélectionnez Run as administrator.
- Copiez et collez le script suivant dans une fenêtre PowerShell et appuyez sur Enter :
(Get-WmiObject -query 'select * from SoftwareLicensingService').OA3xOriginalProductKey
- Attendez quelques secondes et vous devriez voir votre clé de produit Windows 11 sur l’écran PowerShell. Prenez note de votre clé de produit ou copiez-la pour une utilisation ultérieure.
Comment trouver la clé de produit Windows 11 avec l’Éditeur du Registre
L’Éditeur du Registre est un outil Windows intégré que vous pouvez utiliser pour modifier et modifier les paramètres système Windows. Vous pouvez également utiliser l’Éditeur du Registre pour trouver votre clé de produit Windows 11, mais vous devez être prudent car la modification d’une valeur incorrecte peut entraîner des problèmes dans votre système.
Voici les étapes pour trouver la clé de produit Windows 11 avec l’Éditeur du Registre :
- Accédez au Start Menu et tapez regedit dans le champ de recherche. Cliquez avec le bouton droit de la souris sur Registry Editor et sélectionnez Run as administrator.
- Dans la fenêtre de l’Éditeur du Registre, accédez à l’emplacement suivant :
HKEY_LOCAL_MACHINE\SOFTWARE\Microsoft\Windows NT\CurrentVersion\SoftwareProtectionPlatform
- Dans le volet droit, double-cliquez sur la valeur nommée BackupProductKeyDefault. Vous verrez votre clé de produit Windows 11 dans la boîte de dialogue qui s’affiche. Prenez note de votre clé de produit ou copiez-la pour une utilisation ultérieure.

