Vous pouvez supprimer ou masquer les recommandations dans le menu Démarrer de Windows 11 en fonction de vos besoins. Lisez l’article suivant pour savoir comment procéder.
Windows 11 propose un menu Démarrer redessiné qui remplace les Live Tiles par des icônes conventionnelles. Le menu Démarrer de Windows 11 est divisé en deux zones. La partie supérieure affiche les raccourcis d’applications épinglées, tandis que la partie inférieure présente la zone « Recommandations ».
L’une des sections les plus importantes du menu est la section « Recommandations », qui contient des suggestions pour les fichiers récemment ouverts et les programmes installés. La zone de recommandations de Windows 11 a été conçue pour faciliter la tâche de l’utilisateur, en lui proposant des fichiers, des programmes et des dossiers fréquemment utilisés ou consultés.
Si la possibilité de rouvrir des documents et des fichiers récents est utile, tout le monde n’est pas de cet avis. Cependant, comme toute personne consultant le menu Démarrer peut voir les éléments que l’utilisateur a utilisés en dernier, cette fonction soulève souvent des problèmes de confidentialité. En outre, cette fonction peut prendre de l’espace qui pourrait être utilisé pour des programmes intégrés.
Si vous n’aimez pas les nouvelles fonctionnalités des recommandations de Windows 11 et que vous souhaitez les supprimer, vous pouvez les empêcher d’apparaître. Cet article explique comment supprimer ou masquer les recommandations dans le menu Démarrer de Windows 11.
Comment supprimer les recommandations dans le menu Démarrer de Windows 11
Pour supprimer tous les éléments de la section « Recommendations » du menu Démarrer dans Windows 11, vous pouvez procéder de différentes manières. La méthode la plus simple consiste à passer par les Paramètres de Windows 11.
Pour ce faire, procédez comme suit :
- Ouvrez le menu Windows 11 « Settings ». Pour l’ouvrir, vous pouvez utiliser le raccourci clavier (WIN + I).
- Naviguez ensuite et sélectionnez « Personalization > Start ».
- Dans le volet de droite, désactivez l’option « Show recently added apps » en faisant glisser le bouton vers la gauche pour masquer les applications récemment installées.
- Désactivez également l’option « Show most used apps » pour masquer les applications fréquemment utilisées.
- Utilisez également l’option « Show recently opened items in Start, Jump Lists, and File Explorer » pour supprimer les fichiers récents de la liste.
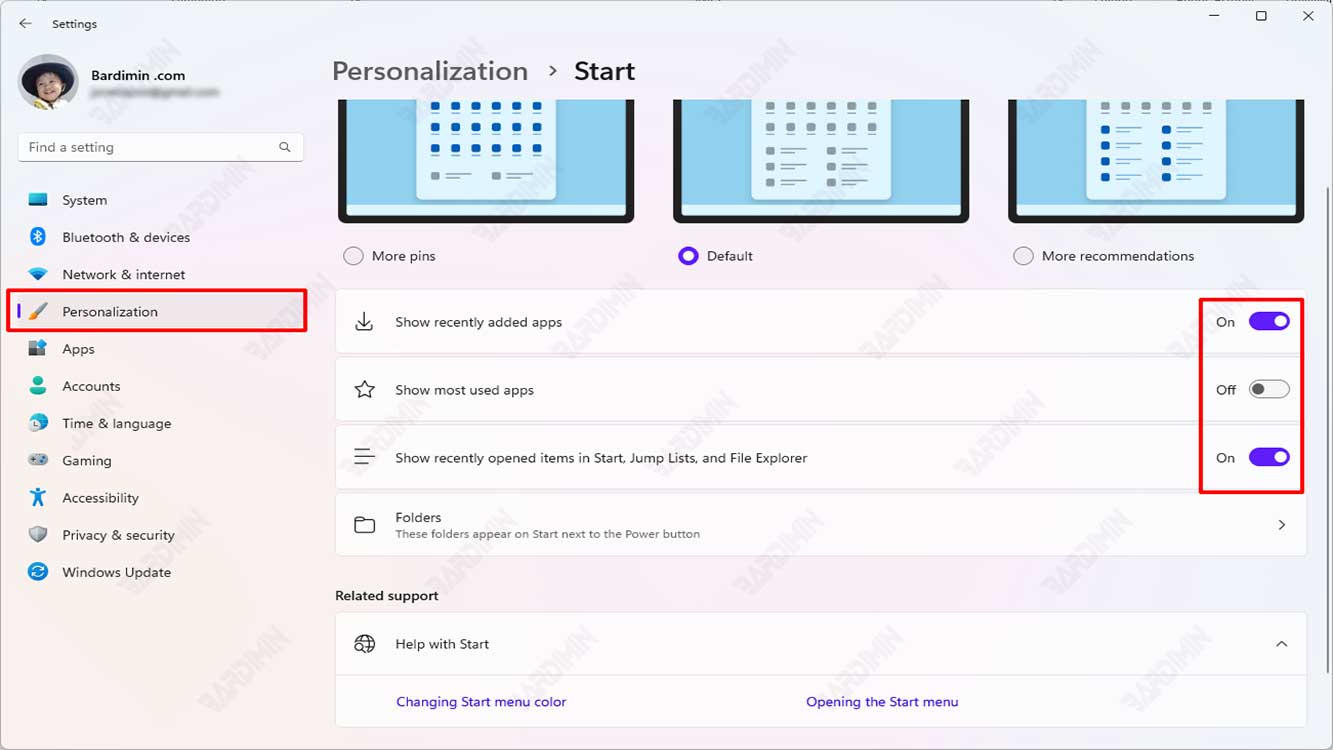
Lorsque vous aurez terminé les étapes susmentionnées, l’élément sera supprimé de la liste. Le fichier sera toujours accessible à partir de l’emplacement.
Lorsque vous désactivez cette fonction, l’élément du fichier récent dans la page « Quick access » de l’explorateur de fichiers est également supprimé.
Comment supprimer les recommandations du menu Démarrer de Windows 11 via l’éditeur de stratégie de groupe ?
L’éditeur de stratégie de groupe permet également de désactiver les recommandations dans le menu Démarrer.
- Ouvrez le « Group Policy Editor » Windows 11. Vous pouvez l’ouvrir en appuyant sur les touches (WIN + R) pour ouvrir la boîte de dialogue « Run ». Ensuite, tapez « gpedit.msc » et cliquez sur le bouton OK.
- Ensuite, naviguez vers « Configuration > Administrative Templates > Start Menu and Taskbar ».
- Dans le volet de droite, double-cliquez sur « Remove Recommended section from Start menu » pour configurer.
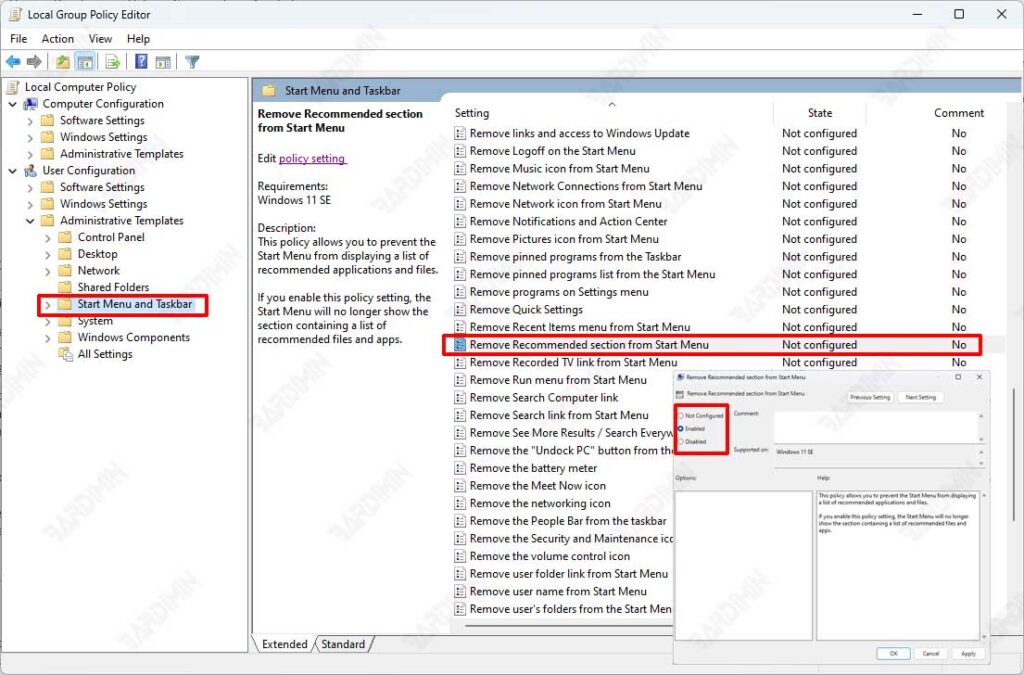
- Ensuite, sélectionnez l’option « Enabled » pour l’activer.
- Cliquez sur le bouton OK pour enregistrer les modifications.

