Dans Windows 11, vous pouvez modifier les paramètres par défaut de la luminosité, du contraste, de la netteté et de la saturation de l’appareil photo sur un ordinateur portable afin d’obtenir des images et des vidéos de qualité.
Un appareil photo est un dispositif indispensable sur un ordinateur portable. Elle permet d’avoir des conversations vidéo avec Zoom, Skype, WhatsApp ou d’autres services vidéo, mais aussi de prendre des photos des objets que l’on souhaite.
Certaines caméras peuvent utiliser la fonction HDR (High Dynamic Range) ou la fonction de contact visuel, qui permet au système d’afficher votre visage comme si vous regardiez directement la caméra, en plus de la luminosité, du contraste et de la rotation.
Si vous rencontrez des problèmes avec la qualité de l’image ou de la vidéo des caméras de votre ordinateur portable, tels que la luminosité, le contraste, la netteté et la saturation, vous pouvez suivre les instructions suivantes pour les résoudre.
Configuration de la caméra dans Windows 11
Vous pouvez spécifier des paramètres par défaut pour chaque appareil photo connecté à votre ordinateur. Les paramètres de l’appareil photo seront stockés séparément pour chaque appareil et chaque compte d’utilisateur. Si vous utilisez un compte Microsoft, ces paramètres ne seront pas synchronisés sur tous les appareils Windows.
Lorsque l’application utilise l’appareil photo, elle utilise les paramètres par défaut. Cependant, les programmes qui utilisent l’appareil photo peuvent utiliser d’autres paramètres, et toutes les applications n’utilisent pas les paramètres par défaut.
Comment modifier les paramètres par défaut de l’appareil photo
- Allez dans les « Settings » de Windows 11. Vous pouvez utiliser le raccourci clavier (WIN + I) pour l’ouvrir.
- Naviguez ensuite vers « Bluetooth & devices >>> Cameras ». Sur le côté droit du panneau, « Connected cameras », sélectionnez et cliquez sur Connected cameras.
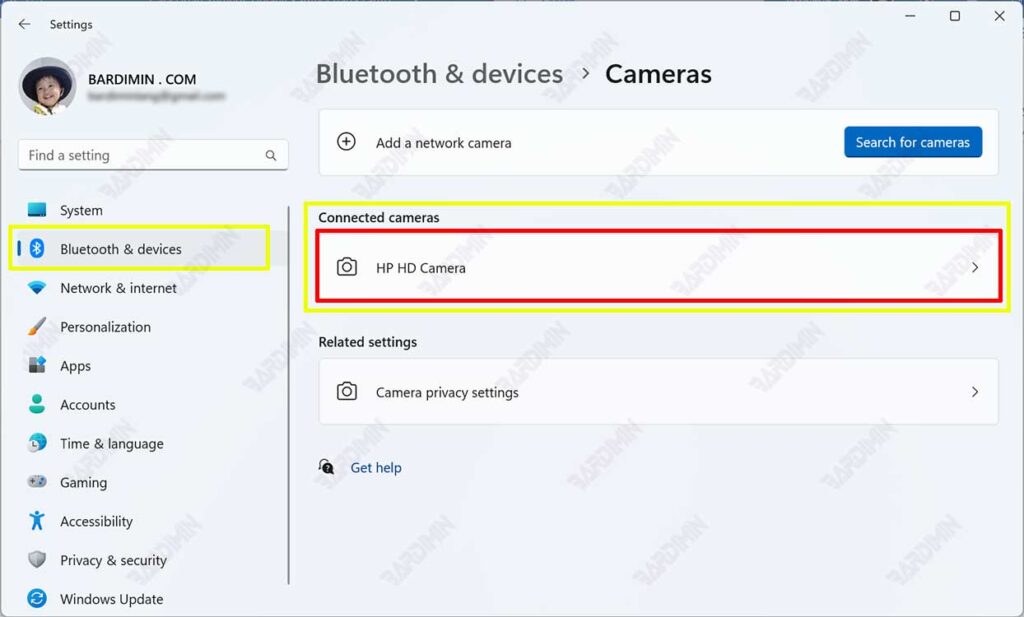
- Réglez ensuite la luminosité, le contraste, la netteté et la saturation pour obtenir la meilleure qualité d’image ou de vidéo.
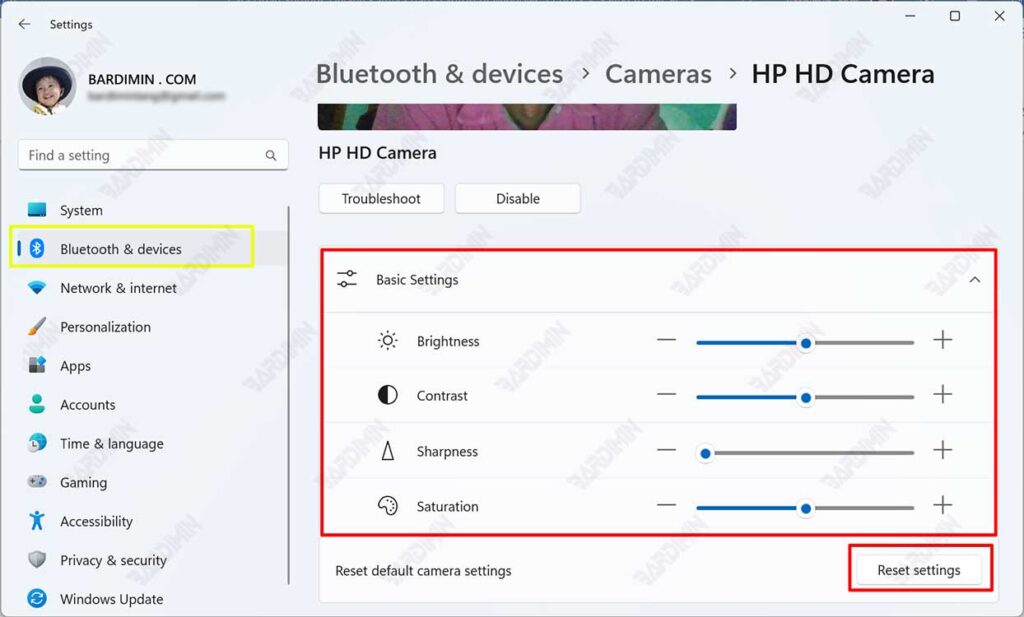
- Si vous souhaitez rétablir les paramètres d’origine, cliquez sur le bouton « Reset settings ».
