Pensez-vous que l’ordinateur portable que vous utilisez consomme beaucoup de RAM ou draine la batterie? Ne vous inquiétez pas, Windows 11 dispose d’une fonctionnalité qui vous permet de supprimer facilement les applications d’arrière-plan gourmandes en ressources.
Les applications en arrière-plan s’exécutent en continu, même lorsque vous ne les utilisez pas. Il effectuera des tâches telles que les mises à niveau, la collecte de données à jour et d’autres tâches. Windows 11 peut gérer et optimiser efficacement la puissance des applications en arrière-plan, mais un grand nombre d’applications en arrière-plan peuvent toujours vider la batterie de l’ordinateur portable que vous utilisez.
Pour contrôler les applications en arrière-plan, Windows 11 vous permet de désactiver les applications en arrière-plan pour des programmes spécifiques ou de les désactiver complètement. En outre, vous pouvez faire en sorte que ce choix ne s’applique qu’à l’utilisateur actuel ou à tous les utilisateurs.
La désactivation des programmes en arrière-plan est très importante sur un ordinateur, comme c’est le cas sur un smartphone. Si vous utilisez Windows 11 et que vous ne savez pas comment mettre fin à tous les processus en arrière-plan, vous êtes au bon endroit. Dans ce guide, Bardimin expliquera comment désactiver l’exécution des applications en arrière-plan sur votre ordinateur portable Windows 11.
Comment désactiver les applications en arrière-plan dans les paramètres de Windows 11
Si vous souhaitez désactiver certaines applications en arrière-plan, telles que les applications dont vous avez rarement ou pas besoin, vous pouvez le faire rapidement via les paramètres de Windows 11 comme suit:
- Ouvrez le “Settings” de Windows 11. Vous pouvez utiliser le raccourci clavier (WIN + I).
- Accédez ensuite à “Apps >> Installed apps”. Sélectionnez l’application que vous souhaitez désactiver pour les processus en arrière-plan.
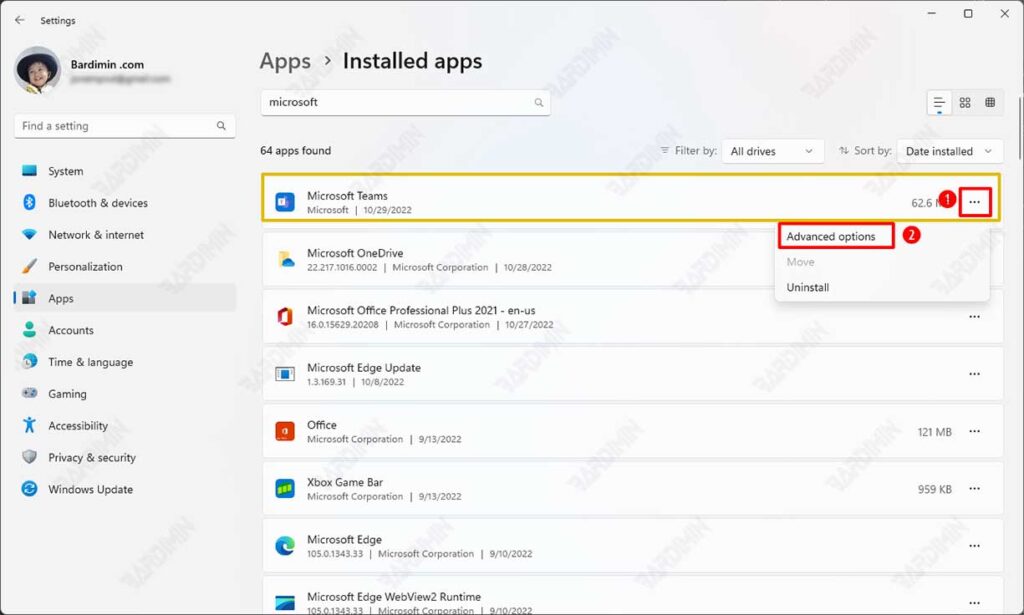
- Cliquez ensuite sur l’icône « triple point » sur le côté droit de l’application.
- Sélectionnez l’option “Advanced options”. Si vous ne trouvez pas cette option, cela signifie que vous ne pouvez pas désactiver les processus en arrière-plan de l’application via le menu Paramètres de Windows 11.
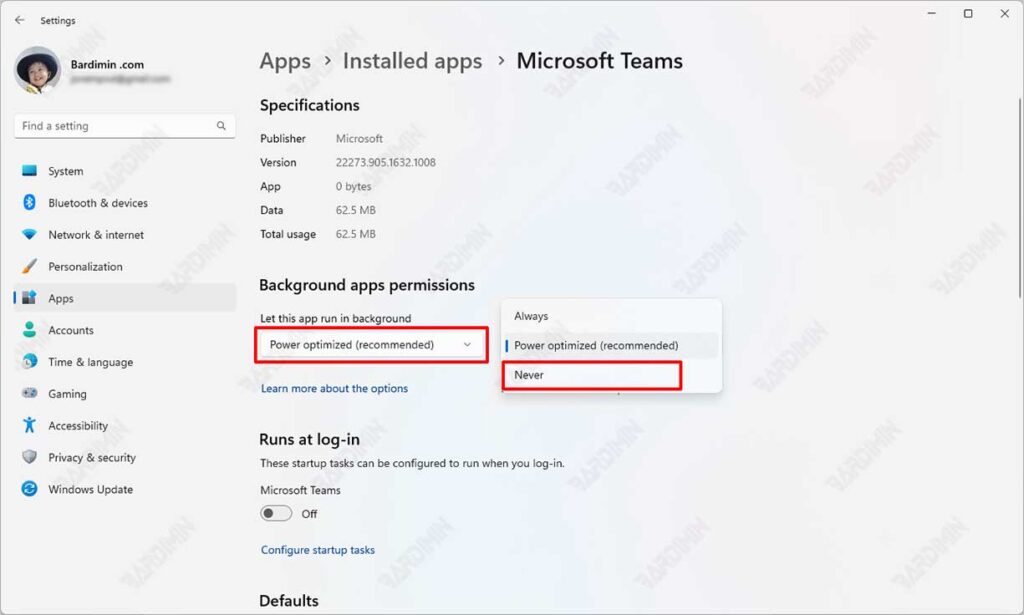
- Ensuite, dans la section “Background apps permissions”, cliquez sur le bouton déroulant et sélectionnez “Never” pour tuer les processus d’arrière-plan de l’application.
Comment désactiver toutes les applications en arrière-plan via la stratégie de groupe
- Ouvrez “Local Group Policy”. Vous pouvez l’ouvrir à l’aide du raccourci clavier (WIN + R) pour ouvrir la boîte de dialogue “Run”. Tapez ensuite “gpedit.msc” et cliquez sur le bouton OK.
- Ensuite, accédez à “Local Computer Policy >> Computer Configuration >> Administrative Templates >> Windows Components >> App Privacy”.
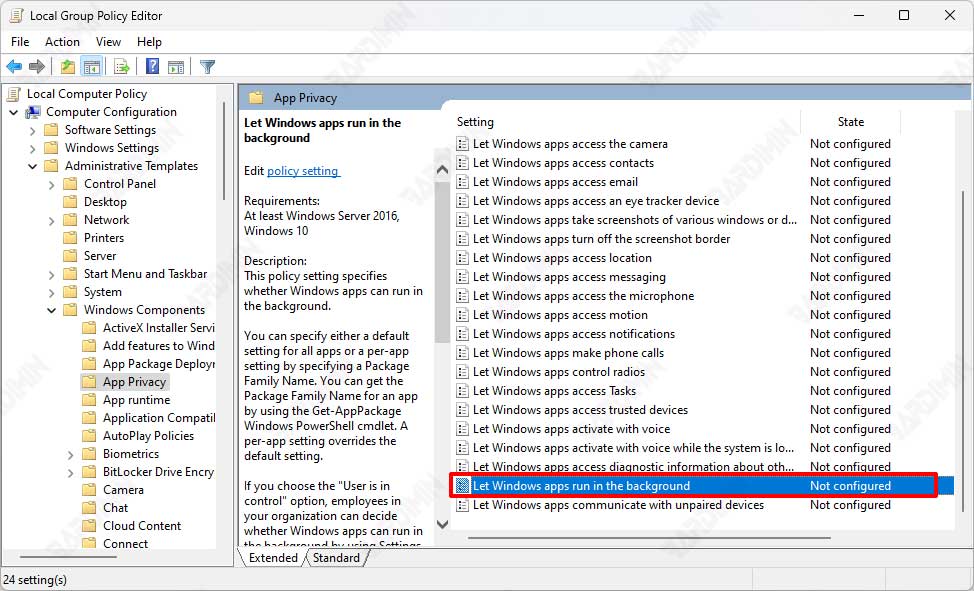
- Ensuite, sur le panneau de droite, double-cliquez sur “Let Windows apps run in the background”.
- Ensuite, dans la boîte de dialogue, sélectionnez “Enabled”. Et sur le bouton déroulant Par défaut pour toutes les applications, sélectionnez “Force Deny”.
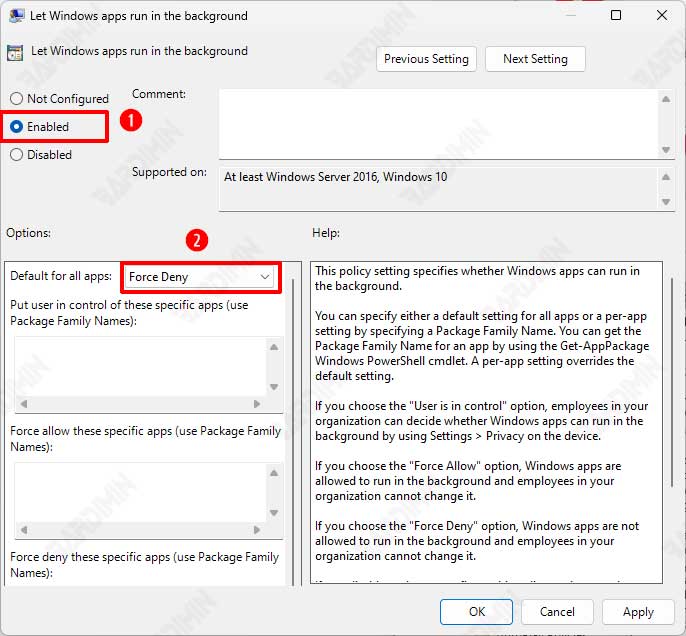
- Cliquez sur le bouton OK pour enregistrer les modifications.
Comment désactiver toutes les applications en arrière-plan via le registre
- Copiez le code suivant dans le Bloc-notes
Windows Registry Editor Version 5.00 [HKEY_CURRENT_USER\Software\Microsoft\Windows\CurrentVersion\BackgroundAccessApplications] "GlobalUserDisabled"=- [HKEY_CURRENT_USER\Software\Microsoft\Windows\CurrentVersion\Search] "BackgroundAppGlobalToggle"=-
- Ensuite, enregistrez-le avec le nom “Disable_Background_Apps.reg”.
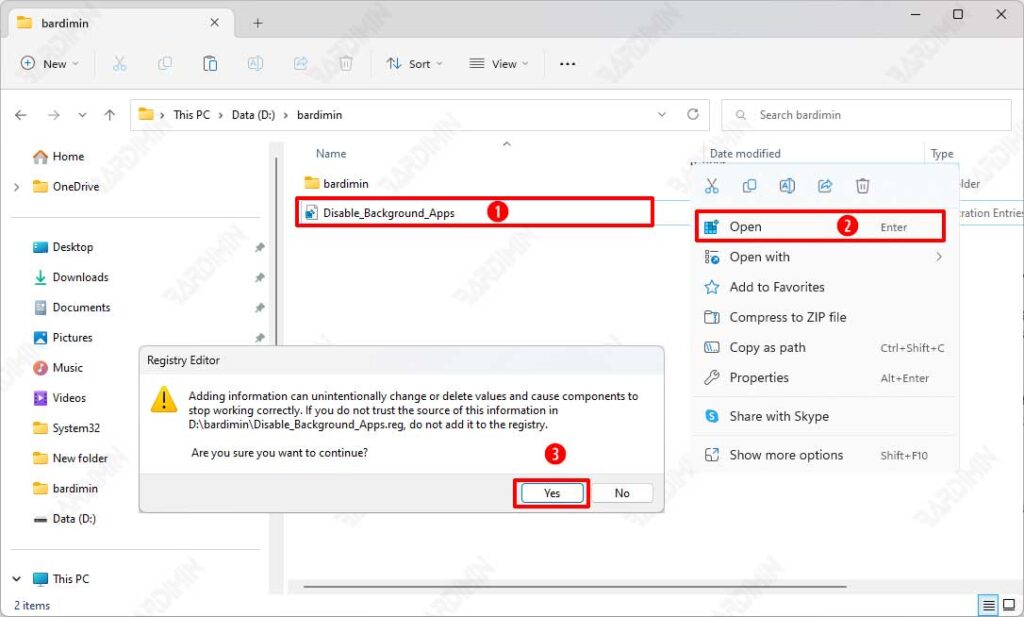
- Ensuite, dans l’Explorateur de fichiers, cliquez avec le bouton droit de la souris et sélectionnez “Open” sur le fichier.
- Cliquez sur le bouton Oui dans la fenêtre de confirmation et redémarrez votre ordinateur.
