Votre lecteur C’est plein ? Vous pouvez modifier l’emplacement d’installation et de stockage par défaut pour les applications ou les jeux qui occupent de l’espace de stockage sur un autre lecteur.
Par défaut, Windows 11 stockera les fichiers téléchargés, les dossiers personnels, les applications, etc. Dans le lecteur C. Dans le même temps, le lecteur C fonctionne également comme disque de démarrage Windows et tous les fichiers et données liés au système.
En conséquence, le lecteur C deviendra rapidement plein de votre contenu téléchargé, des applications et logiciels installés, des fichiers personnels (documents et images) et autres.
Comment allez-vous résoudre ce problème lorsque le lecteur C commence à se remplir ? Vous pouvez résoudre ce problème de différentes manières, notamment en modifiant l’emplacement de téléchargement par défaut, en déplaçant les répertoires utilisateur tels que Documents, Images et Bureau sur un autre disque, en éliminant les fichiers volumineux inutiles, etc.
Sous Windows 32 bits, les applications seront attachées au répertoire “C:Program Files”, tandis que sous Windows 64 bits, au répertoire “C:Program Files” et “C:Program Files(x86)”. La modification de l’emplacement des applications installées dans Windows 11 est une autre méthode efficace pour libérer de l’espace sur le lecteur système C. Vous pouvez modifier l’emplacement de stockage par défaut dans Windows 11 de différentes manières.
Comment modifier la valeur par défaut d’installation de l’application dans Windows 11
- Ouvrez Windows 11 “Settings”. Vous pouvez l’ouvrir en cliquant avec le bouton droit de la souris sur le bouton Démarrer, puis sélectionnez l’option Paramètres. En outre, vous pouvez également utiliser les raccourcis clavier (WIN + I).
- Sélectionnez ensuite “System” dans le panneau de gauche et cliquez sur “Storage” dans le panneau de droite.
- Ensuite, dans le panneau de droite, dans la section “Storage management”, cliquez sur “Advanced storage settings” pour développer et afficher les options disponibles. Sélectionnez-le et cliquez sur l’option “Where new content is saved”.
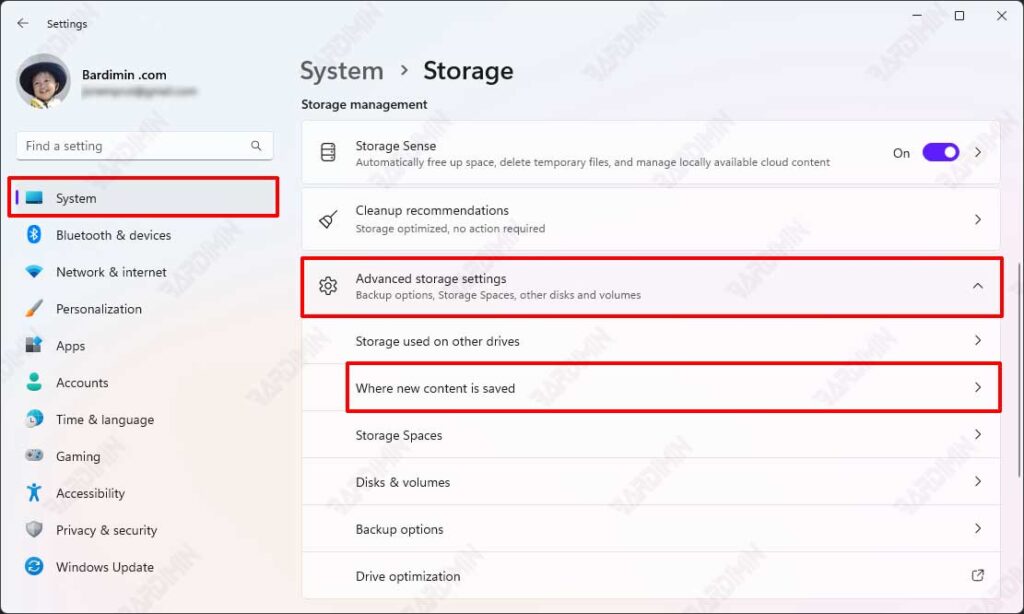
- Ensuite, dans le champ “New app will save to”, cliquez sur le bouton déroulant et sélectionnez le lecteur qui sera le nouvel emplacement par défaut pour l’installation de l’application.
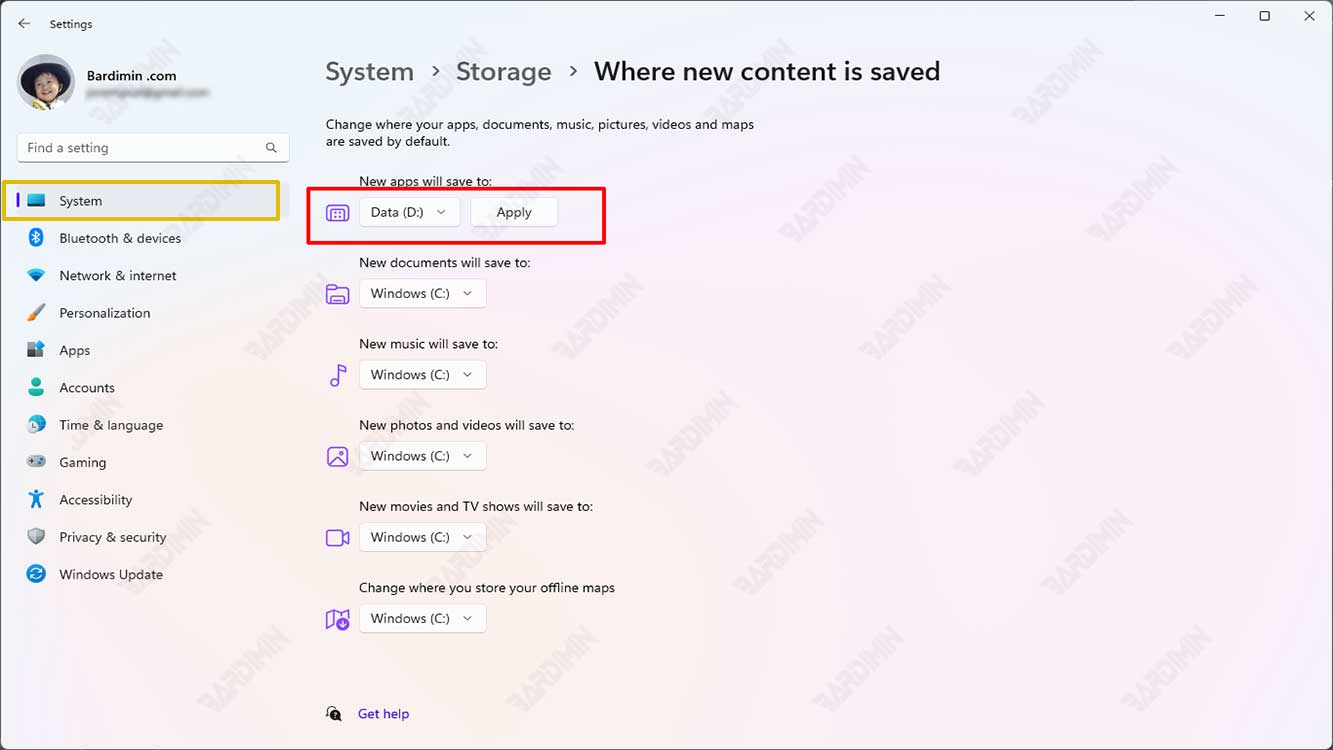
- Une fois que vous avez sélectionné le lecteur, cliquez sur le bouton “Apply” pour l’appliquer.
Sur cette page, vous déplacez également les emplacements par défaut pour les documents, la musique, les images, les vidéos, etc.

