La désactivation de la recherche Bing dans le menu Démarrer de Windows 11 réduira l’utilisation des ressources dont vous n’avez pas besoin. L’impact de cette désactivation accélérera le processus de recherche d’applications, de documents ou de dossiers.
Le menu Démarrer de Windows 11 dispose d’une fonctionnalité où vous pouvez effectuer une recherche à l’aide de Bing. Chaque fois que vous recherchez quelque chose sur votre appareil, comme une application, un document ou un dossier, Bing vous aide également à trouver quelque chose sur Internet.
La plupart des gens utilisent l’outil de recherche Windows 11 pour rechercher des fichiers et des programmes qui se trouvent sur les paramètres régionaux de leur ordinateur. Mais lorsque vous tapez des mots, l’outil de recherche affiche également les résultats de Bing sur Internet. Les résultats en ligne s’affichent lorsque vous utilisez la barre de recherche et cliquez sur une option pour effectuer une recherche sur le Web. Les résultats sont affichés avec des flèches indiquant qu’ils correspondent aux résultats de Bing.
La plupart des utilisateurs de Windows 11 pensent que les recherches sur le Web sur leur ordinateur ne sont qu’un moyen pour Microsoft de faire de la publicité pour Bing, mais cela n’aide pas lorsque vous recherchez des fichiers stockés sur votre ordinateur.
En outre, la recherche à l’aide de Bing enverra des informations aux serveurs Microsoft. Bing n’est pas non plus très doué pour trouver des choses dans d’autres pays, surtout si les gens parlent des langues différentes.
Désactiver Bing Search dans Windows 11
Si vous n’aimez pas Bing dans le menu Démarrer, vous pouvez utiliser différentes façons de le supprimer, en fonction de son degré de distraction. Si une méthode ne fonctionne pas, vous pouvez essayer une autre méthode.
Vous pouvez désactiver la fonction de recherche de Bing de différentes manières.
- Désactivez la fonctionnalité de recherche de contenu Cloud dans Paramètres.
- Désactivez la recherche Bing via l’éditeur de stratégie de groupe.
- Désactivez la recherche Bing via l’Éditeur du Registre.
Comment désactiver la recherche Bing via Paramètres
Le moyen le plus simple de supprimer Bing du menu Démarrer consiste à utiliser les paramètres Windows. Voici les étapes :
- Ouvrez Windows 11 “Settings”. Vous pouvez l’ouvrir en utilisant le bouton (WIN + I).
- Accédez ensuite à “Privacy & security > Search permissions”.
- Sur le panneau de droite, dans la section “Cloud content search”, faites glisser l’interrupteur vers la gauche pour désactiver “Microsoft account” et “Work or School account”.
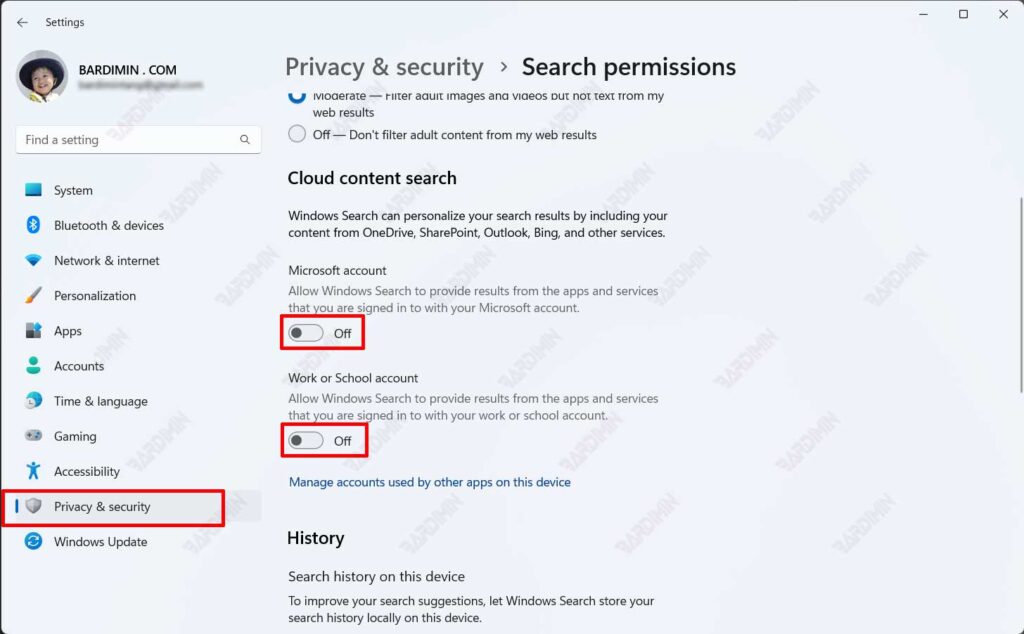
Ce paramètre n’empêche pas votre ordinateur d’afficher les résultats de recherche à partir d’Internet au total. Pour désactiver complètement la recherche Bing à partir d’Internet, vous devez également modifier les paramètres de l’ordinateur dans “Group Policy Editor” et “Windows Registry”.
Comment désactiver la recherche Bing via l’éditeur de stratégie de groupe
- Ouvrez la boîte de dialogue “Run” avec la touche de raccourci (WIN + R).
- Tapez “gpedit.msc” et cliquez sur les boutons OK et Entrée.
- Accédez ensuite à “Computer Configuration > Administrative Templates > Windows Components > Search”.
- Sur le panneau de droite, double-cliquez sur “Do not allow web search” et “Don’t search the web or display web results in Search”.
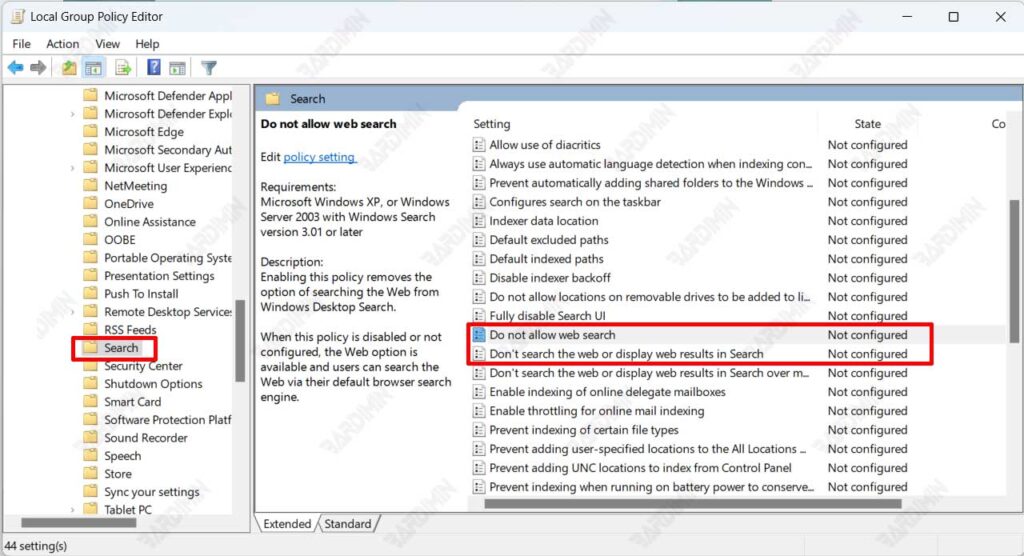
- Sélectionnez “Enabled” dans le paramètre de stratégie, puis cliquez sur Appliquer et OK pour appliquer la stratégie.
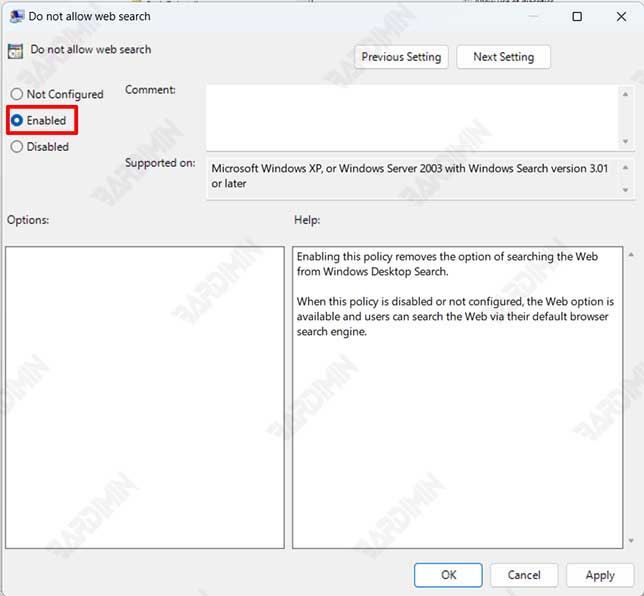
Si vous souhaitez modifier les paramètres dans l’éditeur de stratégie de groupe et que les résultats de la recherche Web sont toujours affichés, vous devez définir des paramètres supplémentaires dans votre Registre Windows.

