La réinitialisation de Windows a de nombreuses raisons d’être, par exemple parce que Windows s’est exécuté de manière anormale. Dans ce cas, vous pouvez effectuer une réinitialisation facilement car vous pouvez toujours vous connecter à Windows.
Que se passe-t-il si vous recevez un PC/ordinateur portable qui a été utilisé par quelqu’un d’autre et que vous ne connaissez pas le mot de passe du système Windows installé.
Si vous avez encore besoin des applications ou des fichiers de données qui se trouvent sur le PC, vous pouvez réinitialiser le mot de passe administrateur comme dans l’article précédent de Bardimin. How to Reset Forgot Windows Password.
Si vous souhaitez rétablir les paramètres d’usine de votre ordinateur, vous pouvez le faire en réinitialisant Windows. Il faut savoir que la réinitialisation de Windows supprime toutes les applications et les données de l’ordinateur et le ramène à son état d’origine.
Habituellement, la réinitialisation d’un PC sous Windows nécessite un mot de passe administrateur, mais il existe des moyens de le faire sans mot de passe administrateur. Pour plus de détails sur la réinitialisation de Windows sans mot de passe administrateur, veuillez poursuivre votre lecture jusqu’à la fin.
Etapes pour réinitialiser Windows 11 sans mot de passe administrateur
- Allumez le PC et attendez que l’écran de connexion s’affiche.
- Dans le coin inférieur droit, cliquez sur le bouton « Power ». Vous verrez une option pour redémarrer et éteindre le PC. Appuyez alors sur la touche « Shift » du clavier et cliquez en même temps sur « Restart » dans l’option. Appuyez et cliquez en même temps sur (Shift + Restart).

- Cliquez sur « Restart anyway » si un avertissement apparaît indiquant que quelqu’un utilise encore ce PC.
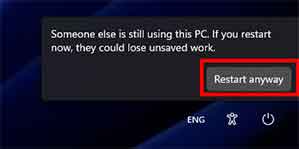
- L’ordinateur redémarre et entre dans l’environnement de récupération Windows. Cliquez ensuite sur « Troubleshoot ».
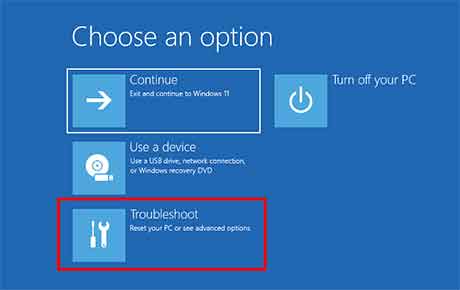
- Cliquez ensuite sur « Reset this PC ».
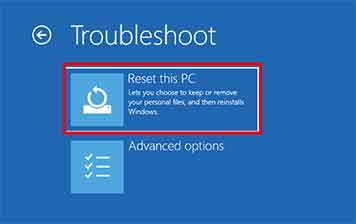
- Deux options s’offrent à vous pour réinitialiser votre PC. La première est « Keep my files », qui supprimera toutes les applications, tous les pilotes et tous les paramètres que vous avez définis. Cependant, vos fichiers personnels tels que les documents, les médias et autres seront toujours sauvegardés. La deuxième option est « Tout supprimer », qui rétablit les paramètres d’usine de Windows.
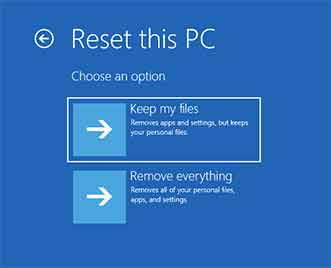
- Vous aurez alors deux options de réinstallation, à savoir « Cloud download » et « Local reinstall ». Sélectionnez d’abord « Local reinstall », puis, en cas d’échec, sélectionnez « Cloud download ». L’option de téléchargement dans le nuage nécessite une connexion internet.
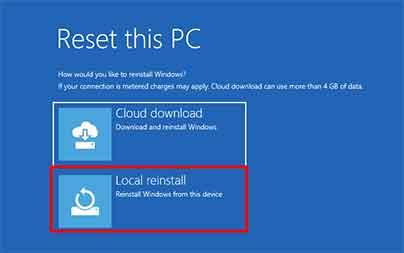
- Vous disposez ensuite de deux options pour supprimer les fichiers, à savoir « Just remove my files », qui signifie que les fichiers sont uniquement supprimés et peuvent être restaurés à l’aide d’une application de récupération de données. L’autre option est « Fully clean the drive », qui supprime définitivement les fichiers personnels.
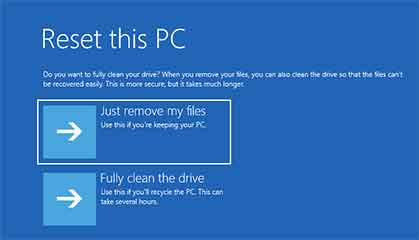
- Enfin, lors de la dernière étape de la réinitialisation du PC, Windows vous demandera de confirmer que vous êtes prêt à effectuer la réinitialisation. Une fois que vous avez confirmé en cliquant sur le bouton « Reset », vous ne pouvez plus annuler le processus de réinitialisation. Cliquez sur le bouton lorsque vous êtes prêt à le faire.
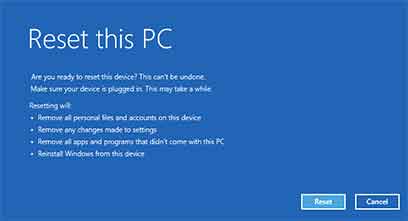
- Pendant le processus, l’ordinateur redémarre plusieurs fois et attend que tous les processus soient terminés.

