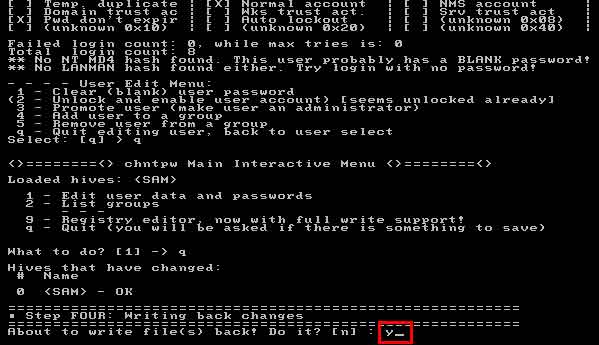Avez-vous déjà oublié votre mot de passe d’administrateur Windows ? Que faites-vous lorsque vous rencontrez ce problème et que vous ne pouvez pas accéder à Windows parce que votre utilisateur est verrouillé ou désactivé ?
De nombreux utilisateurs du système d’exploitation Windows choisissent de réinstaller leur système lorsqu’ils oublient leur mot de passe administrateur. Réinstaller Windows n’est pas une tâche facile lorsque le PC/l’ordinateur portable que vous utilisez contient de nombreuses données et de nombreuses applications importantes.
Si vous avez déjà créé un « password reset disk« , vous pouvez facilement procéder à la récupération du mot de passe. Ou si vous utilisez un utilisateur d’un « compte Microsoft », vous pouvez visiter le site web de Microsoft pour demander un nouveau mot de passe.
Dans cet article, Bardimin vous explique comment réinitialiser le mot de passe de l’administrateur sous Windows à l’aide d’un logiciel libre appelé » chntpw » qui a la capacité de supprimer, de contourner, de déverrouiller et de réinitialiser les mots de passe sous Windows.
Étapes pour réinitialiser le mot de passe administrateur oublié de Windows 10
1. Téléchargez « chntpw« , vous pouvez choisir la version amorçable à partir d’un CD ou d’une clé USB.
Version CD –> ; graver le fichier « ISO » sur un CD vierge
Version USB –> ; extraire et copier tous les fichiers à la racine de la clé USB.
2. Démarrer le PC/ordinateur portable à partir du CD/USB qui contient déjà le fichier » chntpw « .
Pour démarrer à partir d’un CD/USB, vous pouvez modifier l’ordre de démarrage dans le BIOS en plaçant le CD ou l’USB en premier. Sur certains PC/ordinateurs portables, vous pouvez choisir via le menu de démarrage en appuyant sur les touches « F12 » ou « fn + F12 » lorsque le PC/ordinateur portable vient d’être allumé et n’a pas commencé à charger Windows.
3. Sélection de l’emplacement de la partition d’installation de Windows sur Chntpw
Appuyez sur Entrée pour passer à l’écran suivant qui vous demandera quel disque Windows a installé.
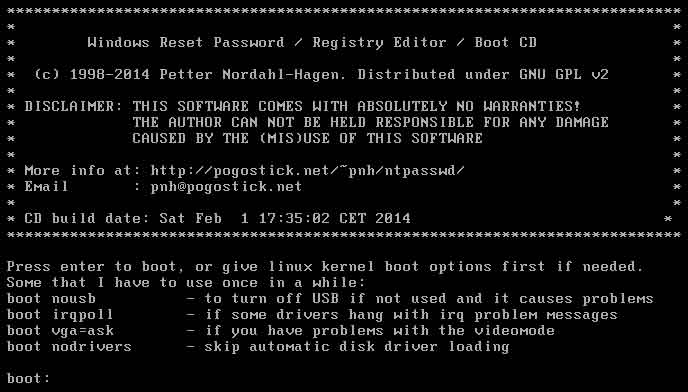
L’écran affiche toutes les partitions Windows sur le disque avec un numéro à côté. S’il n’y a qu’un seul système d’exploitation Windows installé sur votre ordinateur, tapez le chiffre 1 et appuyez sur Entrée.
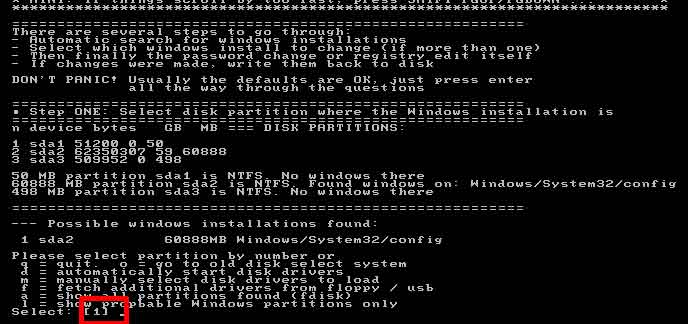
4. Sélectionnez la section du registre à modifier
Tapez le chiffre 1 et appuyez sur Entrée car nous allons réinitialiser le mot de passe de l’utilisateur Windows stocké dans le fichier de registre SAM.
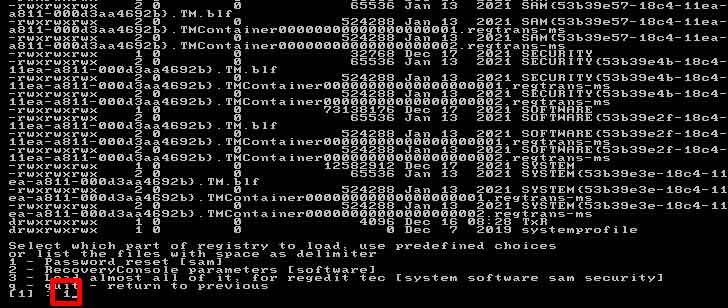
5. Modifier les données de l’utilisateur et le mot de passe
Le menu interactif principal de chntpw s’affiche. Tapez le chiffre 1 et appuyez sur Entrée.
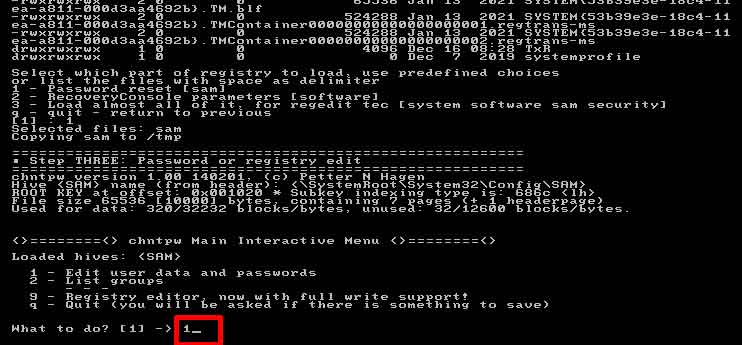
6. Choisissez le nom d’utilisateur qui est réinitialisé
Sélectionnez le nom d’utilisateur à modifier en saisissant le numéro RID.
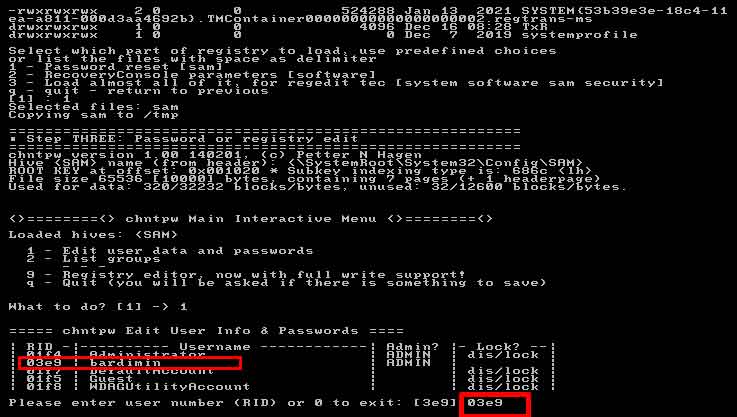
Vous serez alors invité à sélectionner une option pour supprimer les mots de passe, déverrouiller et activer les comptes d’utilisateurs, ou promouvoir les utilisateurs en tant qu’administrateurs.
Pour réinitialiser le mot de passe, il suffit de taper le chiffre 1 et d’appuyer sur Entrée.
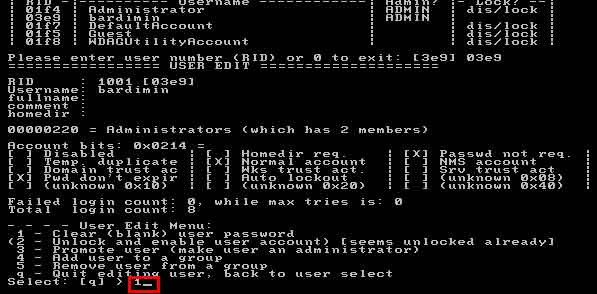
Une fois le mot de passe effacé, tapez « q » pour arrêter de continuer.
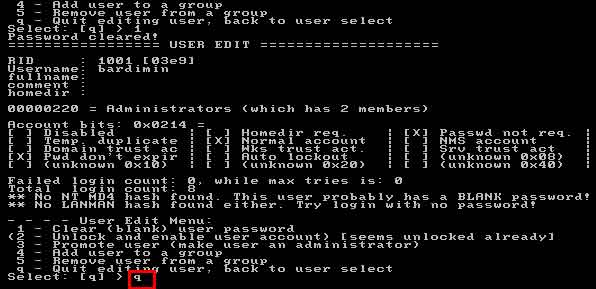
7. Quitter chntpw et enregistrer les modifications
Tapez « q » pour quitter le programme chntpw.
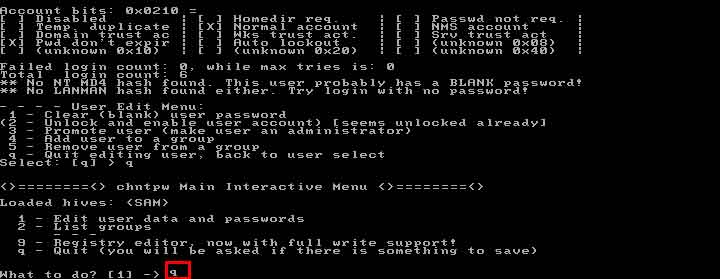
Tapez « y » et appuyez sur Entrée pour enregistrer les modifications.