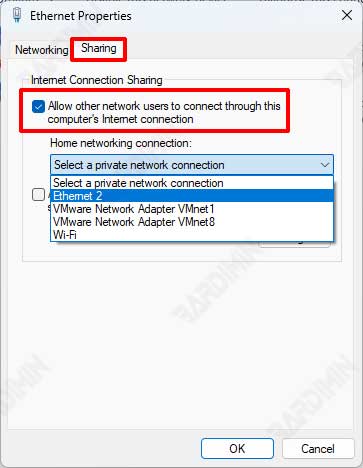Voulez-vous partager votre connexion Internet avec d’autres appareils via un câble Ethernet ? Vous avez peut-être un ordinateur portable connecté au Wi-Fi, mais vous souhaitez fournir un accès Internet à un ordinateur de bureau, une console de jeu ou un téléviseur intelligent qui ne dispose que d’un port Ethernet.
Ou peut-être avez-vous un PC de bureau connecté à un modem ou à un routeur via un câble Ethernet, mais vous souhaitez partager votre connexion Internet avec un ordinateur portable, une tablette ou un smartphone qui ne dispose pas d’un port Ethernet.
Quelle que soit votre raison, vous pouvez utiliser la fonctionnalité “Internet Connection Sharing (ICS)” de Windows 11 pour transformer votre appareil Windows 11 en point d’accès Wi-Fi ou Ethernet. “Internet Connection Sharing (ICS)” est une fonctionnalité intégrée de Windows 11 qui vous permet de partager la connexion Internet d’un appareil avec un autre sur un réseau local.
Grâce à cette fonctionnalité, vous pouvez faire fonctionner votre appareil Windows 11 en tant que “gateway” ou “bridge” entre la source de la connexion Internet (par exemple, un modem, un routeur ou une carte Wi-Fi) et d’autres appareils qui souhaitent utiliser cette connexion Internet. Cette fonctionnalité est particulièrement utile si vous n’avez pas de routeur sans fil ou si vous souhaitez étendre la portée de votre réseau Wi-Fi.

Dans cet article, nous allons expliquer cela, ainsi que les étapes que vous devrez suivre pour configurer et utiliser la fonctionnalité “Internet Connection Sharing (ICS)” dans Windows 11.
Préparation
Avant de commencer, assurez-vous d’avoir :
- Un ordinateur ou un ordinateur portable doté de Windows 11 qui se connecte à Internet via Wi-Fi ou modem.
- Un câble Ethernet (également appelé câble LAN ou RJ45) suffisamment long pour atteindre d’autres appareils avec lesquels vous souhaitez partager une connexion Internet.
- Un appareil doté d’un port Ethernet, tel qu’un ordinateur portable, un PC, une télévision intelligente, une console de jeu.
- Un pilote réseau à jour et compatible pour votre carte réseau. Vous pouvez vérifier vos pilotes réseau en accédant à “Device Manager” et en cliquant sur “Network adapters”. S’il y a un point d’exclamation jaune à côté de votre pilote réseau, cela signifie que le pilote doit être mis à jour. Vous pouvez télécharger les pilotes les plus récents sur le site Web du fabricant de votre carte réseau.
Étape 1 : Activer le partage de connexion Internet (ICS)
Le partage de connexion Internet (ICS) vous permet de partager votre connexion Internet avec d’autres appareils via un câble Ethernet. Pour activer ICS, procédez comme suit :
- Au lieu d’une boîte de dialogue “Run” avec la touche (Windows + R) de votre clavier, tapez “ncpa.cpl” et appuyez sur Entrée.
- Cliquez avec le bouton droit de la souris sur la carte réseau connectée à Internet (par exemple, Wi-Fi ou modem), puis sélectionnez “Properties”.
- Sélectionnez l’ onglet “Sharing”, puis cochez la case “Allow other network users to connect through this computerxxxs Internet connection”.
- Dans le menu déroulant “Home networking connection”, sélectionnez la carte réseau connectée au câble Ethernet (par exemple, Ethernet ou Connexion au réseau local).
- Click “OK” to save the settings.