Les services Windows sont des programmes qui s’exécutent en arrière-plan du système d’exploitation Windows et fournissent des fonctions importantes telles que la sécurité, la mise en réseau, l’impression, etc. Les services Windows peuvent être démarrés automatiquement lorsque le système est allumé ou manuellement par l’utilisateur ou l’administrateur. Les services Windows peuvent également être arrêtés, suspendus ou repris selon les besoins.
Une façon de gérer les services Windows consiste à utiliser Command Prompt ou CMD. CMD est un outil Windows intégré qui permet aux utilisateurs d’exécuter des commandes textuelles pour effectuer diverses tâches. À l’aide de CMD, les utilisateurs peuvent afficher une liste des services Windows disponibles, connaître l’état du service, modifier le mode de démarrage du service et contrôler les opérations de service telles que le démarrage, l’arrêt, la pause et la reprise.
Dans cet article, Bardimin explique comment gérer les services Windows à l’aide de CMD avec des détails et des exemples. Cet article sera divisé en plusieurs parties, à savoir :
- Comment ouvrir CMD en tant qu’administrateur ?
- Comment afficher la liste des services Windows disponibles
- Comment connaître l’état des services Windows
- Comment changer le mode de démarrage d’un service Windows
- Comment contrôler le fonctionnement des services Windows
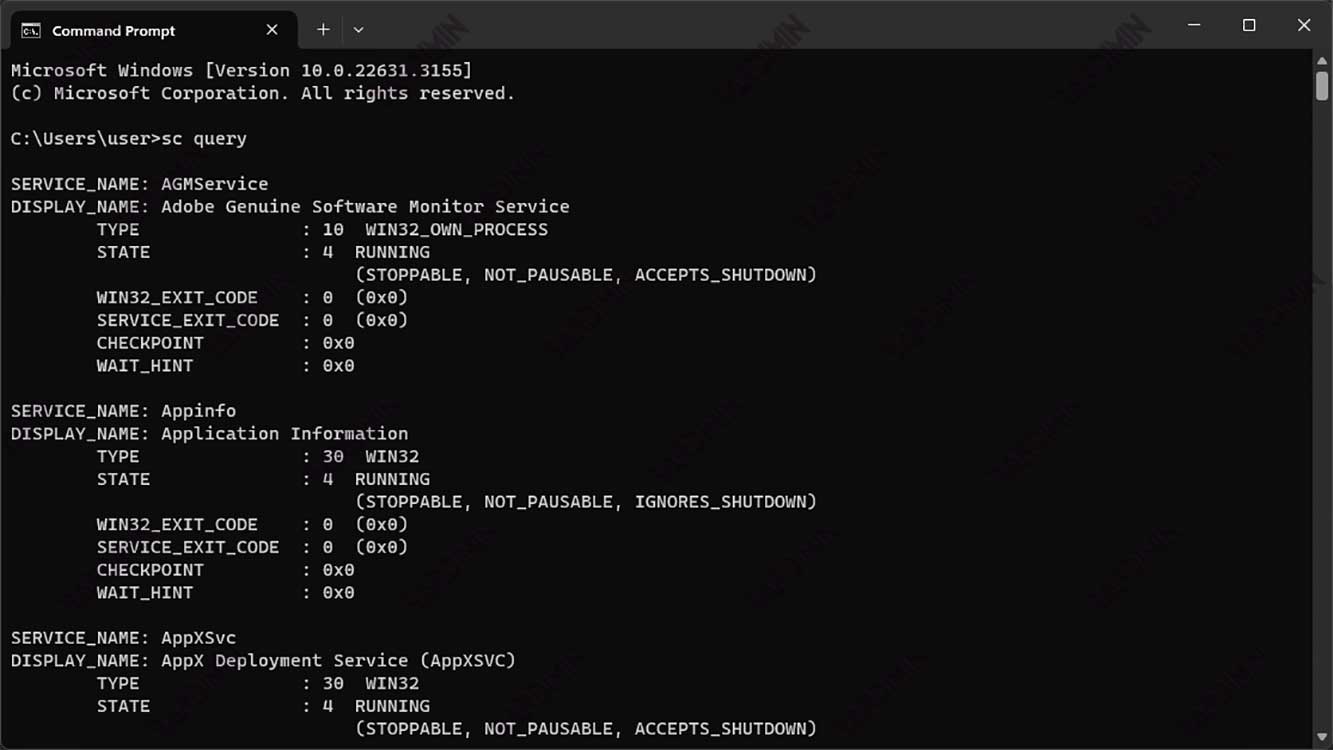
Comment ouvrir CMD en tant qu’administrateur ?
Pour gérer les services Windows à l’aide de CMD, nous devons ouvrir CMD en tant qu’administrateur. Cela est dû au fait que certains services Windows nécessitent des autorisations élevées pour être modifiés ou contrôlés. Si nous ouvrons CMD en tant qu’utilisateur normal, nous pouvons obtenir des messages d’erreur tels que « Access is denied » ou « The requested pause, continue, or stop is not valid for this service ».
Voici les étapes à suivre pour ouvrir CMD en tant qu’administrateur :
- Cliquez sur le bouton Start dans le coin inférieur gauche de l’écran.
- Tapez cmd dans la zone de recherche
- Cliquez avec le bouton droit de la souris sur le résultat de la recherche Command Prompt et sélectionnez Run as administrator
- Cliquez Yes dans la boîte de dialogue User Account Control qui s’affiche
Après cela, nous verrons une fenêtre CMD avec le titre Administrator : Command Prompt. Cela signifie que nous avons ouvert CMD avec succès en tant qu’administrateur.
Comment afficher la liste des services Windows disponibles
Pour voir la liste des services Windows disponibles sur notre système, nous pouvons utiliser la commande sc query. Cette commande affiche des informations sur tous les services enregistrés dans Windows, y compris le nom du service, le nom d’affichage, le type, l’état, etc.
Voici un exemple de sortie de la commande sc query :
C:\Windows\system32>sc query
SERVICE_NAME: AdobeARMservice
DISPLAY_NAME: Adobe Acrobat Update Service
TYPE : 10 WIN32_OWN_PROCESS
STATE : 4 RUNNING
(STOPPABLE, NOT_PAUSABLE, ACCEPTS_SHUTDOWN)
WIN32_EXIT_CODE : 0 (0x0)
SERVICE_EXIT_CODE : 0 (0x0)
CHECKPOINT : 0x0
WAIT_HINT : 0x0
...À partir de la sortie ci-dessus, nous pouvons voir qu’il y a des informations affichées pour chaque service, à savoir :
- SERVICE_NAME : Il s’agit du nom du service interne utilisé par le système. Ce nom est unique et ne peut pas être modifié. Ce nom est également utilisé comme paramètre pour d’autres commandes liées au service.
- DISPLAY_NAME : il s’agit du nom affiché pour le service dans l’interface utilisateur, par exemple Services ou Task Manager. Ce nom peut être modifié par l’utilisateur ou l’administrateur via la propriété de service.
- TYPE : il s’agit du type de service qui détermine la façon dont le service est exécuté par le système. Il existe plusieurs types de services, à savoir :
- WIN32_OWN_PROCESS : ce service s’exécute dans son propre processus, ce qui signifie qu’il ne partage pas de ressources avec d’autres services. Ce service peut interagir avec le bureau de l’utilisateur s’il y est autorisé.
- WIN32_SHARE_PROCESS : Ce service est exécuté dans un processus avec d’autres services du même type. Ce service ne peut pas interagir avec le bureau de l’utilisateur.
- KERNEL_DRIVER : Ce service est un pilote de périphérique du noyau, qui fait partie du système d’exploitation principal. Ce service s’exécute lorsque le système est sous tension et ne peut pas être arrêté ou mis en pause par l’utilisateur ou l’administrateur.
- FILE_SYSTEM_DRIVER : Ce service est un pilote de système de fichiers, qui gère l’accès au système de fichiers. Ce service s’exécute lorsque le système est sous tension et ne peut pas être arrêté ou mis en pause par l’utilisateur ou l’administrateur.
- STATE : Il s’agit de l’état du service, qui indique l’état de fonctionnement du service. Il existe plusieurs statuts de service, à savoir :
- STOPPED : Ce service n’est pas en cours d’exécution et ne fait rien.
- START_PENDING : Ce service est en cours de démarrage, mais n’est pas encore prêt à accepter les demandes.
- STOP_PENDING : Ce service est en train de prendre sa retraite, mais il n’a pas complètement cessé.
- RUNNING : Ce service est en cours d’exécution et prêt à accepter les demandes.
- CONTINUE_PENDING : Ce service est en train de reprendre après avoir été suspendu, mais n’est pas encore pleinement opérationnel.
- PAUSE_PENDING : Ce service est en cours de pause, mais n’a pas été complètement interrompu.
- PAUSED : Ce service est suspendu et n’accepte pas de nouvelles demandes, mais conserve son état et ses ressources précédents.
- WIN32_EXIT_CODE : Il s’agit du code d’erreur renvoyé par le service lorsque le service s’arrête normalement. Si le service s’arrête avec succès, ce code sera 0. Si le service s’arrête avec une erreur, ce code indiquera le type d’erreur qui s’est produite. Ce code peut être recherché sur Internet pour obtenir plus d’explications.
- SERVICE_EXIT_CODE : il s’agit du code d’erreur renvoyé par le service lorsque le service s’arrête pour une raison spécifique spécifiée par le service lui-même. Si le service ne spécifie pas de raison spécifique, ce code sera 0. Ce code peut être recherché sur Internet pour obtenir plus d’explications.
- CHECKPOINT : il s’agit de la valeur utilisée par le système pour surveiller la progression du service pendant que celui-ci est en cours de démarrage, d’arrêt, de pause ou de reprise. Cette valeur s’incrémentera périodiquement pendant le processus et sera réinitialisée à 0 lorsque le processus sera terminé. Si cette valeur ne change pas dans le délai spécifié par le WAIT_HINT, le système suppose que le service a échoué.
- WAIT_HINT : il s’agit du temps maximal en millisecondes estimé par le service pour terminer le processus de démarrage, d’arrêt, de pause ou de reprise.

