Lorsque vous travaillez avec de nombreuses applications, vous avez parfois besoin qu’une application apparaisse toujours au-dessus des autres.
Faire en sorte qu’une application apparaisse toujours en haut de l’écran sera très utile à diverses fins. Par exemple, lorsque vous voulez faire de la veille ou regarder des vidéos et que vous tapez en même temps des articles.
Malheureusement, Windows ne dispose pas encore de cette fonctionnalité. Cependant, Microsoft a créé un utilitaire appelé PowerToys qui permet de le faire.
Pour en savoir plus sur Microsoft PowerToys, vous pouvez consulter le site suivant How to Install Microsoft PowerToys on Windows
Gardez les applications toujours au top avec PowerToys
L’un des utilitaires de PowerToys est “Always On Top” qui vous permet de faire en sorte qu’une application que vous ouvrez soit toujours au-dessus d’une autre.
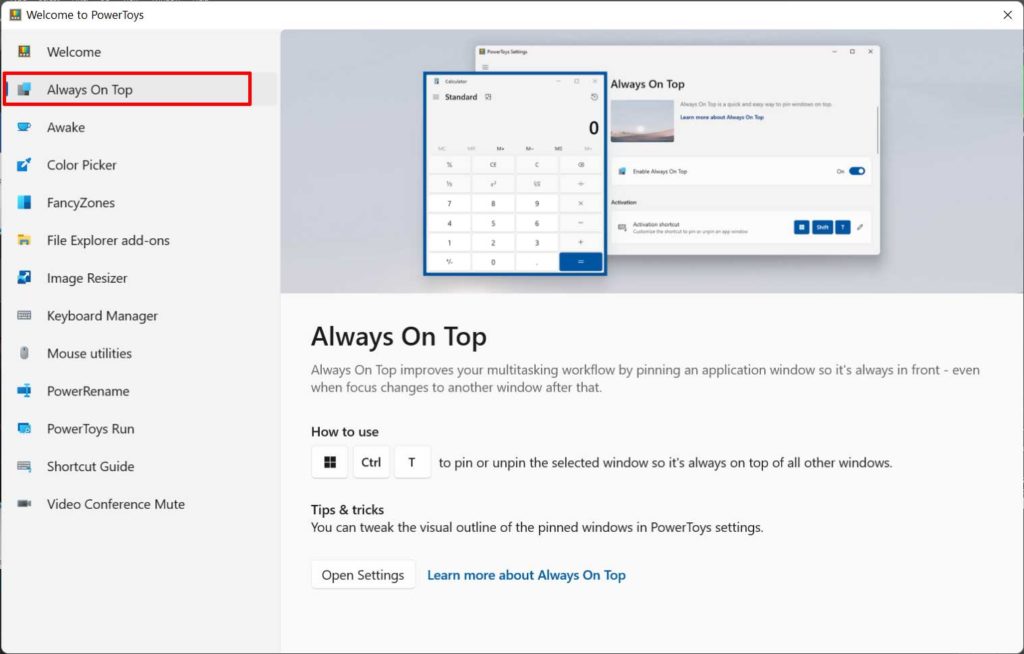
Basculer la fenêtre vers le haut
Pour activer/désactiver la fenêtre afin qu’elle soit toujours en haut ou vice versa, vous pouvez utiliser la touche de raccourci (⊞ Win + Ctrl + T ).
La fenêtre active est entourée d’une bordure bleue par défaut.
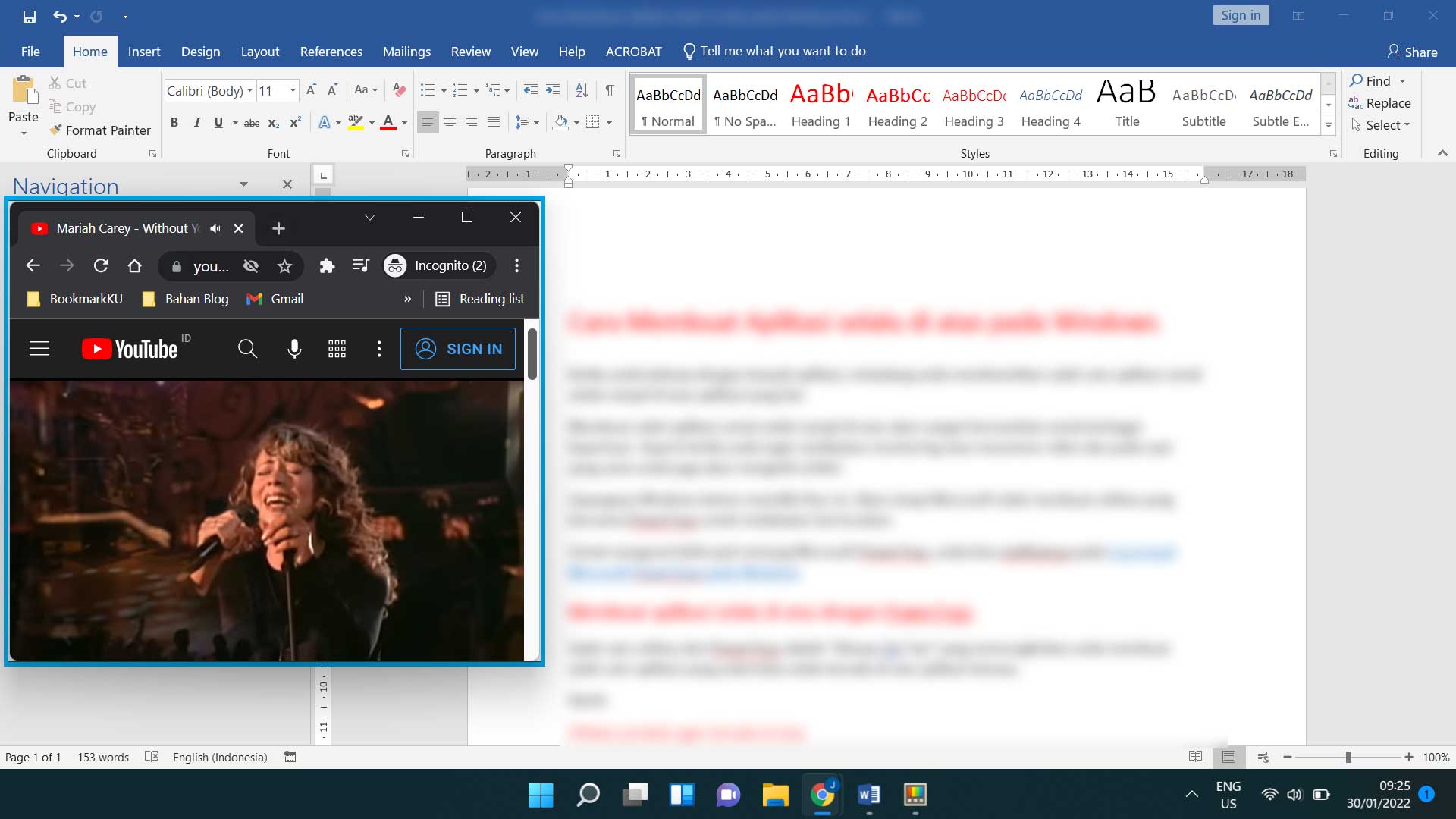
Paramètres PowerToys
Vous pouvez définir vos propres paramètres en ouvrant les paramètres de PowerToys en cliquant sur le bouton « Open Settings.
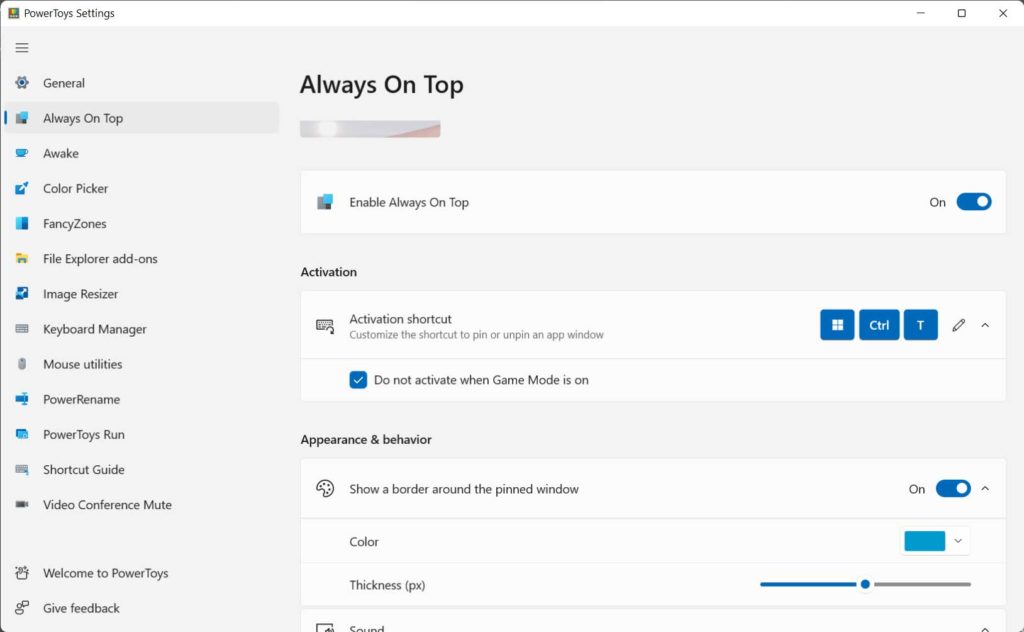
| Paramètres | Description |
| Activation shortcut | La commande clavier personnalisable permettant d’activer ou de désactiver la fonction « always on top » (toujours en haut) pour cette fenêtre |
| Do not activate when Game Mode is on | Empêche l’activation de la fonction lorsqu’un jeu est en cours sur le système. |
| Color | La couleur de la bordure de mise en évidence |
| Border thickness (px) | Épaisseur de la bordure de surbrillance – Mesurée en pixels |
| Play a sound | Un petit son d’alerte est émis pour vous mettre la puce à l’oreille. L’activation et la désactivation sont différentes, ce qui permet de les distinguer. |
| Excluded apps | Ajoutez le nom de l’application ou une partie du nom, une par ligne (par exemple, l’ajout de Notepad correspondra à Notepad.exe et Notepad++.exe ; pour correspondre uniquement à Notepad.exe, ajoutez l’extension .exe). |

