Lorsque nous achetons un nouvel ordinateur portable, il arrive souvent qu’en ouvrant l’explorateur de fichiers, nous ne trouvions qu’un seul disque (le disque C :), bien que le disque dur dont nous disposons ait une capacité suffisante.
En fait, le fait de n’avoir qu’un seul disque C : n’aura pas d’impact négatif sur les performances du Windows OS que nous utilisons.
Le principal inconvénient de l’utilisation d’un seul disque C : est qu’un problème survient avec le système d’exploitation Windows que nous utilisons et nous oblige à le réinstaller.
Avant de procéder à la réinstallation, nous devons effectuer une sauvegarde des données que nous possédons sur un disque dur externe. Le problème sera encore plus compliqué si le dommage survenu est le système de fichiers endommagé du disque C :. Si le système de fichiers est endommagé, nous ne pouvons pas sauvegarder les données simplement en « copying and pasting.
Avantages de la création de partitions sous Windows
En créant plusieurs partitions, nous pouvons séparer les fichiers Windows OS et les données que nous possédons.

Si un jour le système d’exploitation Windows que nous utilisons a des problèmes et doit être réinstallé, nous ne prenons plus la peine de sauvegarder les données. Formatons simplement le lecteur C : et nous pourrons installer le système d’exploitation Windows sans nous soucier de perdre des données..
Comment créer une nouvelle partition dans Windows
Pour créer une nouvelle partition sous Windows, que ce soit Windows 11, Windows 10 ou Windows 7, nous n’avons besoin d’aucune application supplémentaire. Il suffit d’utiliser « Disk Management » qui est l’option par défaut de Windows.
Les étapes sont les suivantes :
Etapes de la création d’une partition sous Windows
- Ouvrez « Computer Management« . Pour l’ouvrir, il suffit de taper « Computer Management » dans le bouton de recherche et de cliquer sur « Computer Management » à l’aide de l’icône de l’ordinateur.

- Dans Gestion de l’ordinateur, sélectionnez « Disk Management«

- Sélectionnez ensuite le lecteur dont vous souhaitez redimensionner la partition. Par exemple, dans cet exemple, nous allons redimensionner le lecteur C :. Cliquez sur le lecteur « Windows (C 🙂« , puis faites un clic droit et sélectionnez « Shrink Volume« .
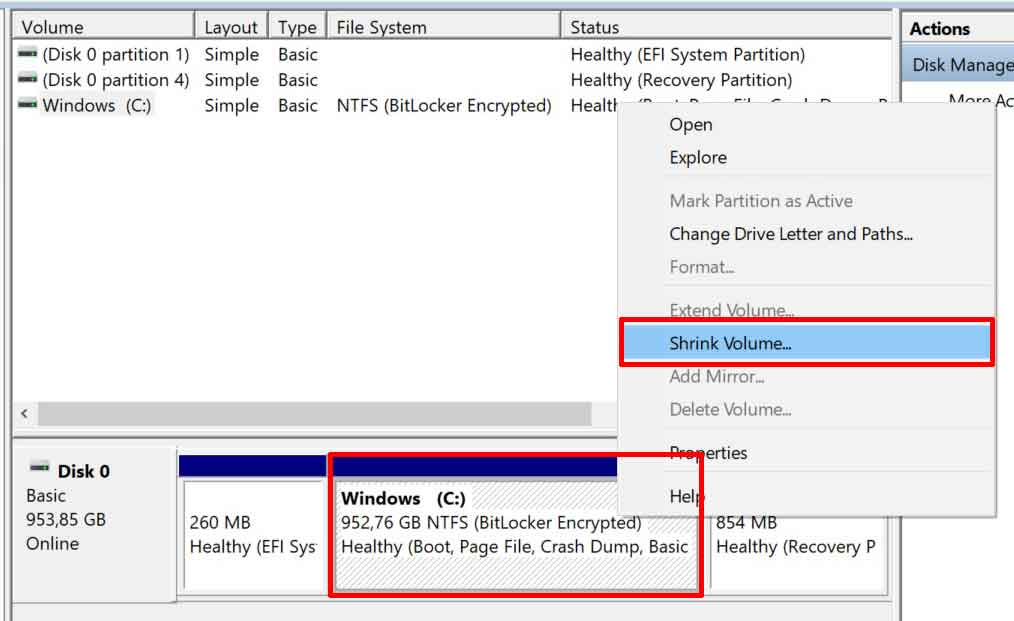
- Ensuite, dans « Enter the amount of space to shrink » (1), indiquez la taille du disque D : que vous allez créer. Dans cet exemple, nous allons créer un disque D : d’une taille de 600 Go. Pour l’écriture, nous devons écrire en unités de mégaoctets (Mo), donc nous écrivons 600 000 Mo. La case verte numéro 2 indique la taille du lecteur C : après le partitionnement (il n’est pas nécessaire de remplir cette case, il s’agit uniquement d’une information).
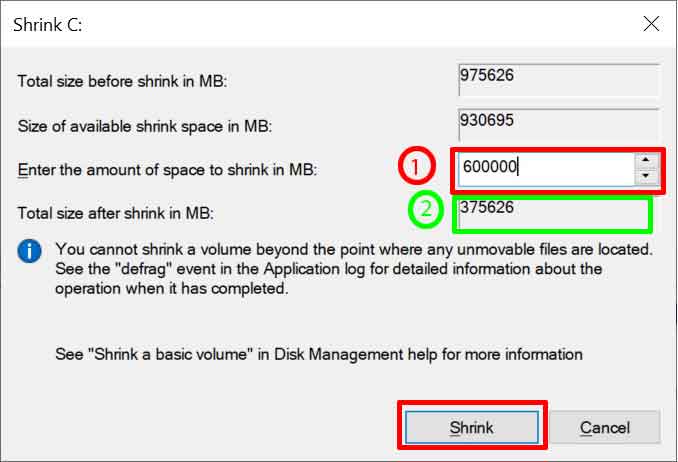
Taille recommandée pour le lecteur C : Windows
Pour la taille du disque C : Windows OS, ajustez-la en fonction de vos besoins.
- 150 – 200 Go –> ; pour les besoins standard (Windows et Office)
- 200 – 400 Go –> ; pour ceux qui ont besoin d’un grand nombre d’applications
- > 400 GB –> ; pour ceux d’entre vous qui aiment jouer à des jeux lourds.
- Une fois le processus de l’étape 4 terminé, une nouvelle partition sera formée avec le statut « Unallocated« . Sélectionnez ensuite le lecteur « Unallocated » et cliquez avec le bouton droit de la souris, sélectionnez-le et cliquez sur « New Simple Volume.
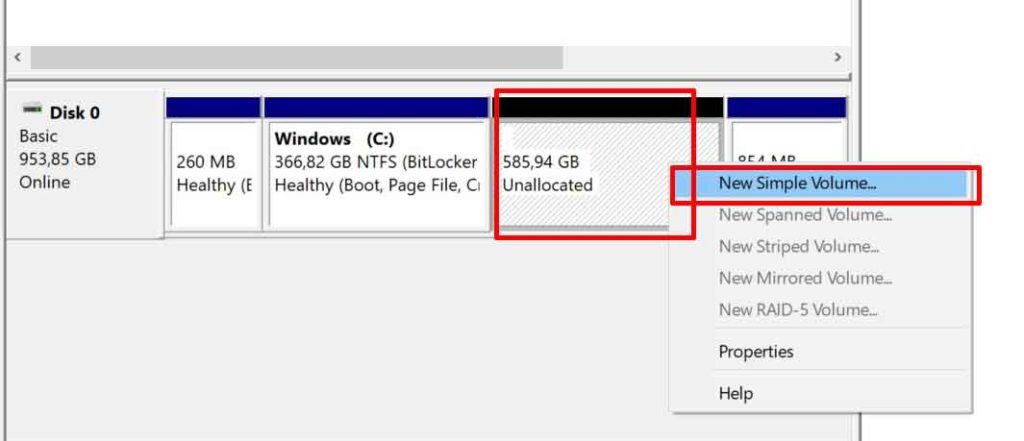
- Dans le « New Simple Volume Wizard », il vous suffit de cliquer sur le bouton « Suivant » à chaque confirmation qui apparaît jusqu’à ce que le processus soit terminé.

- Une fois le processus « New Simple Volume Wizard » terminé, si vous ouvrez l’explorateur de fichiers, un nouveau lecteur apparaîtra, à savoir le lecteur D :

