Après avoir désinstallé les mises à jour de Windows, peu de temps après, Windows procède à une nouvelle mise à jour. Par exemple, lorsque nous désinstallons la mise à jour KB5005565, qui fait que le partage d’imprimante ne fonctionne pas après sa désinstallation, le partage d’imprimante redevient normal. Quelques jours plus tard, le partage d’imprimante n’est plus possible parce que Windows met à nouveau à jour KB5005565.
Bien entendu, un tel incident est très ennuyeux. Pour y remédier, nous avons besoin d’un outil de Microsoft appelé « Afficher ou masquer les mises à jour« .
Cette fonction « Afficher ou masquer les mises à jour » de Microsoft permet de bloquer (masquer) les mises à jour Windows non souhaitées ou certains pilotes afin qu’ils ne se réinstallent pas sur votre système.
Malheureusement, Microsoft a supprimé cet outil de son site officiel. Si vous effectuez une recherche sur le site officiel de Microsoft, vous ne trouverez plus cet outil. En supprimant cet outil, Microsoft ne veut pas que les utilisateurs de Windows manquent les mises à jour qui sont des améliorations et des optimisations de Windows de diverses manières.
Cependant, les mises à jour fournies par Microsoft ne sont pas toujours celles dont nous avons besoin, comme dans l’exemple ci-dessus. Mais ne vous inquiétez pas, nous partagerons cet outil avec vous.
Marche à suivre pour empêcher les mises à jour spécifiques de Windows 10
- Effectuez la désinstallation des mises à jour Windows dont vous ne voulez pas.
Si vous ne savez pas comment désinstaller les mises à jour, vous pouvez consulter notre précédent tutoriel : Comment désinstaller la mise à jour de Windows 10.
- Télécharger « Afficher ou masquer les mises à jour« .
- Extrayez le fichier « wushowhide.zip » et exécutez le fichier « wushowhide.diagcab« . Cliquez ensuite sur « Next ».
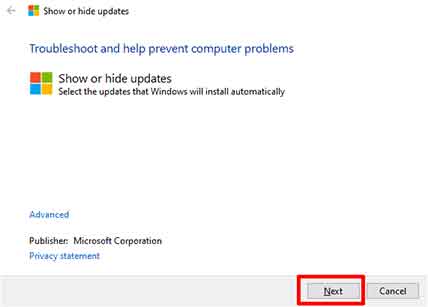
- Sélectionnez-le ensuite et cliquez sur « Cacher les mises à jour« .
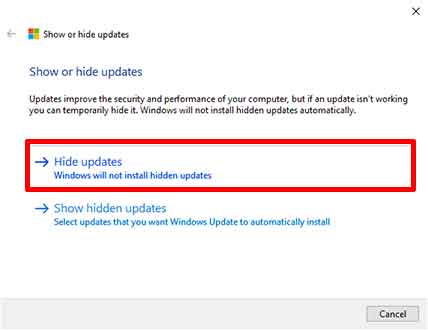
- Sélectionnez ensuite les mises à jour dont vous ne voulez pas en les cochant. Windows n’effectuera pas de mise à jour automatique si l’état de la mise à jour est « caché. Cliquez ensuite sur le bouton « Suivant ».
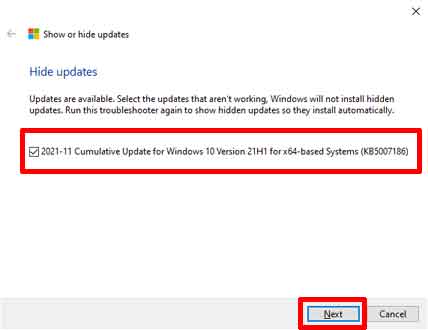
- Une fois le processus terminé, l’écran s’affiche comme indiqué ci-dessous.
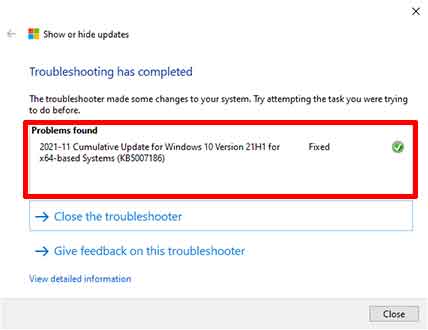
Si vous souhaitez restaurer la mise à jour que vous avez « cachée », recommencez à partir de l’étape 3 et, à l’étape 4, sélectionnez « Afficher la mise à jour cachée », puis sélectionnez et cochez la mise à jour que vous souhaitez restaurer.
Merci de votre visite, en espérant qu’elle soit utile.

