Lorsque nous utilisons Windows dont l’installation vient de se terminer, nous pouvons sentir que les performances de Windows sont assez bonnes. Windows semble rapide et léger lorsque nous ouvrons des fichiers, des applications ou d’autres choses.
Avec le temps, plus nous utilisons les Windows , plus nous nous sentons lents et plus l’erreur apparaît souvent grave. Les erreurs qui apparaissent comme « Not responding » ou « blue screen » sont certainement très dérangeantes.
Les causes de ces erreurs de Windows sont nombreuses, elles peuvent être dues à des mises à jour de Windows, à l’installation d’applications/programmes, à des fichiers Windows endommagés, à l’exposition à des virus, etc.
Un moyen rapide de résoudre toutes ces erreurs ou problèmes consiste à réinstaller Windows.
Réinstaller Windows peut être le moyen le plus simple de résoudre le problème. Mais que faire si le PC contient beaucoup de fichiers de données et d’applications/programmes dont nous avons vraiment besoin et que le processus d’installation de ces applications n’est pas facile. Bien sûr, réinstaller Windows n’est pas le premier choix que nous ferons, car en réinstallant Windows, nous perdrons toutes ces applications/programmes et nous devons également nous assurer que les fichiers de données que nous possédons seront en sécurité.
Il existe plusieurs moyens de réparer les dommages causés à Windows que vous pouvez essayer avant de réinstaller,
Pour plus de détails, lisez cet article dans son intégralité.
Étapes de récupération de Windows avec System Restore
- Ouvrez » Control Panel « . Puis dans le champ de recherche tapez » recovery « . Puis sélectionnez » Recovery « .
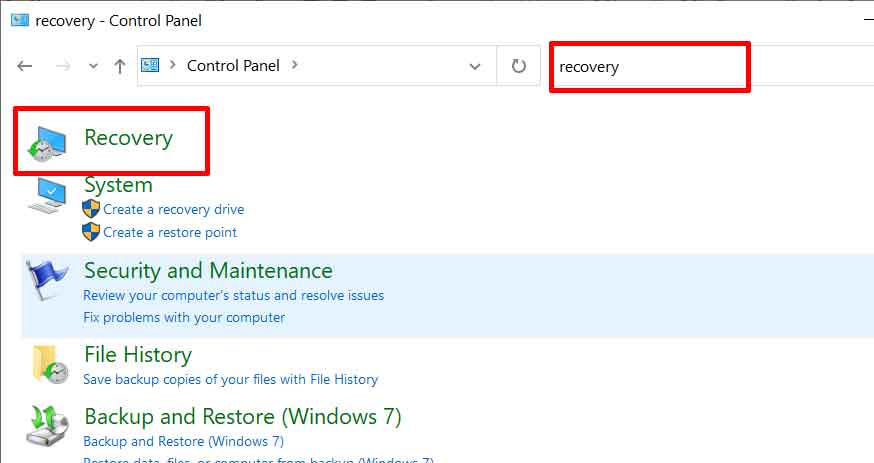
- Ensuite, dans la fenêtre de récupération, sélectionnez » Open System Restore « .
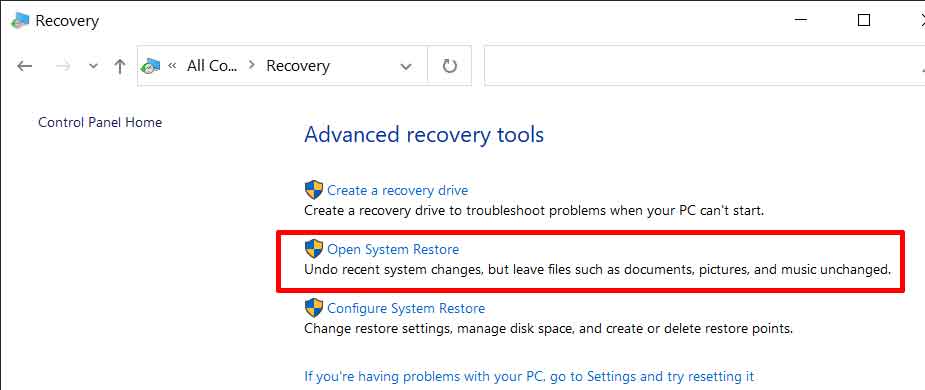
- Ensuite, dans la fenêtre de restauration du système, sélectionnez » Choose a different restore point « . Cliquez sur le bouton « Next » pour continuer.
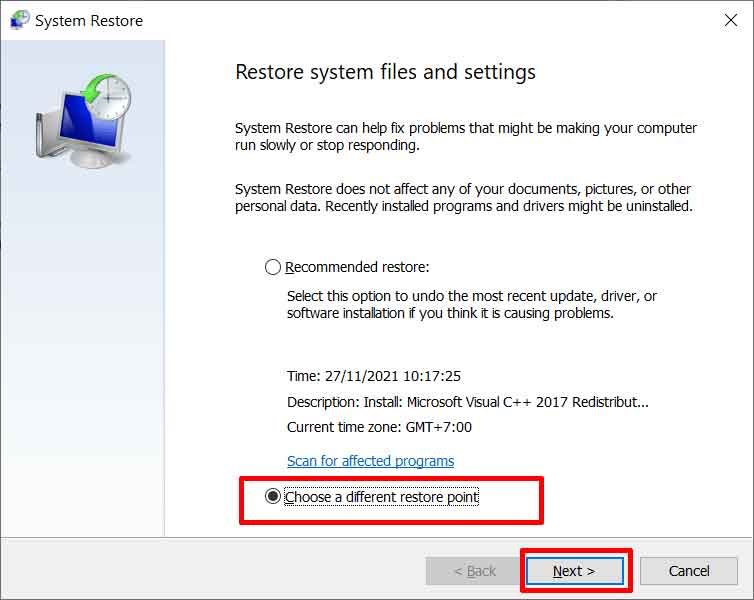
- Sélectionnez la date de restauration souhaitée. Si vous souhaitez afficher d’autres options de points de restauration, cliquez sur « Show more restore points ». La date que vous choisissez doit être la date à laquelle Windows que vous utilisez fonctionne encore normalement. Cliquez ensuite sur le bouton « Next ».
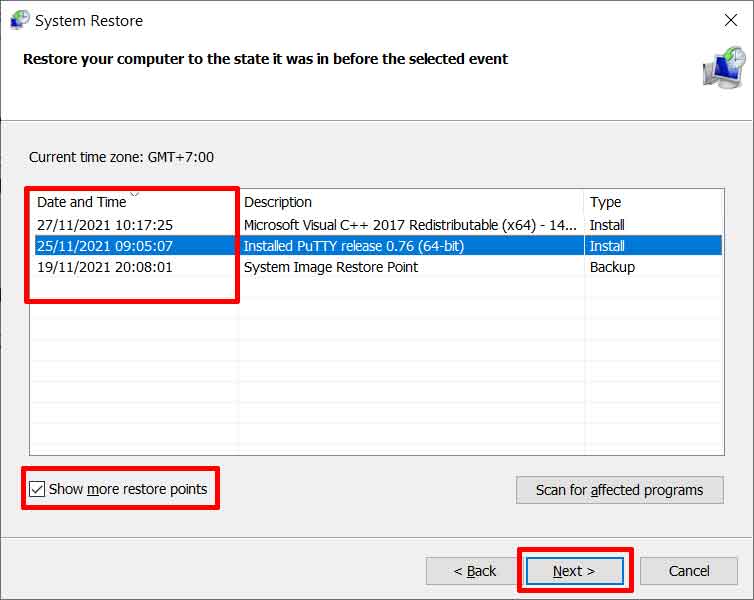
Windows crée un point de restauration chaque fois que vous installez une nouvelle application ou un pilote. Vous pouvez également créer des points de restauration manuellement..
La restauration du système ne supprimera pas vos fichiers personnels, mais supprimera les applications, les pilotes et les mises à jour effectuées après la date de restauration..
- Cliquez sur le bouton « Finish » lorsque vous êtes sûr de votre choix.

Etapes de récupération de Windows avec Windows Reset
- Dans la boîte de recherche Windows, tapez « reset » et sélectionnez » Reset this PC .
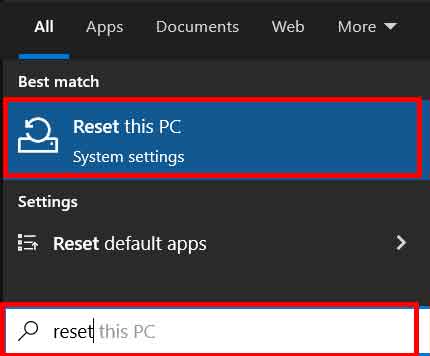
- Cliquez ensuite sur » Get started » pour lancer la réinitialisation du PC.
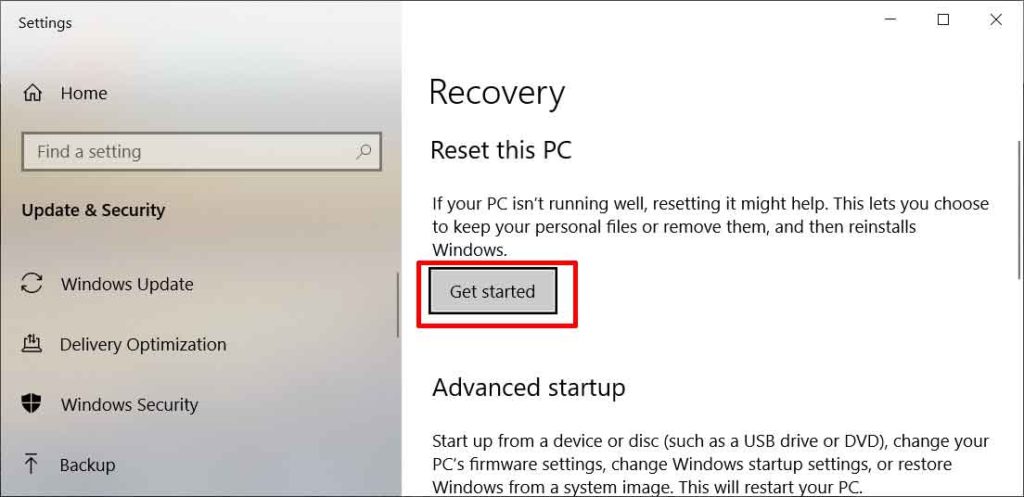
- Sélectionnez et cliquez sur » Keep my files » si vous souhaitez supprimer toutes les applications et tous les pilotes installés, ainsi que tous les paramètres de Windows, mais que vos fichiers dans MesDocuments restent en sécurité.Sélectionnez-le et cliquez sur » Remove everything » si vous voulez tout supprimer de votre PC. Windows reviendra comme un nouveau PC/ordinateur portable.
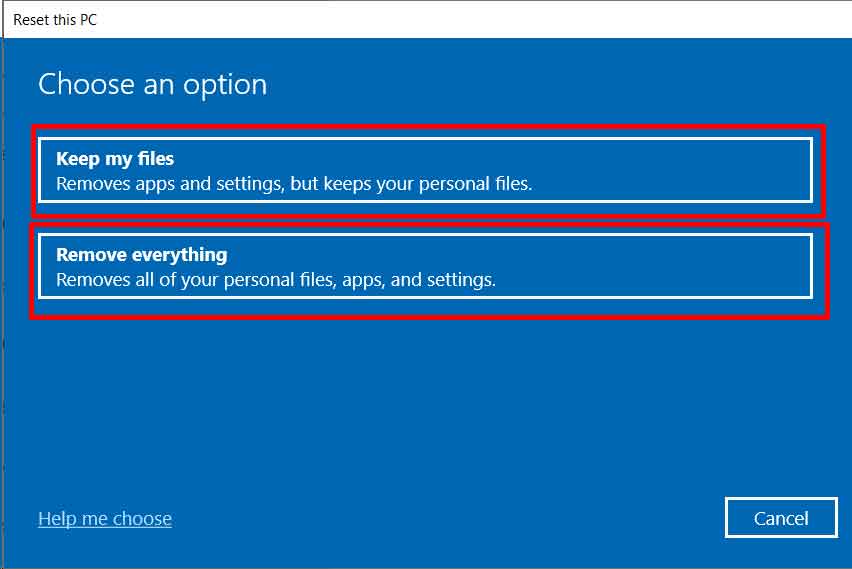
- Sélectionnez ensuite » Local reinstall « .

- Cliquez ensuite sur le bouton « Next ».
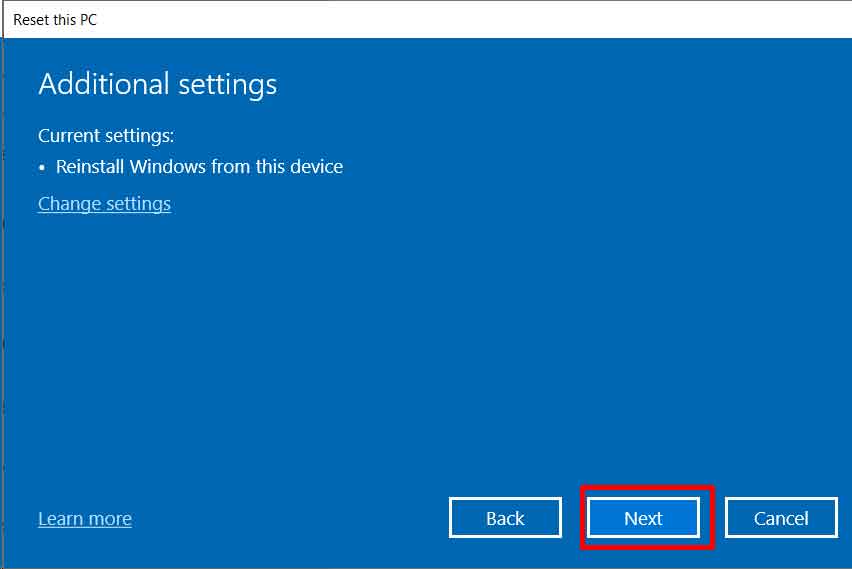
- Cliquez sur le bouton » Reset « , si vous êtes prêt à commencer la réinitialisation du PC.
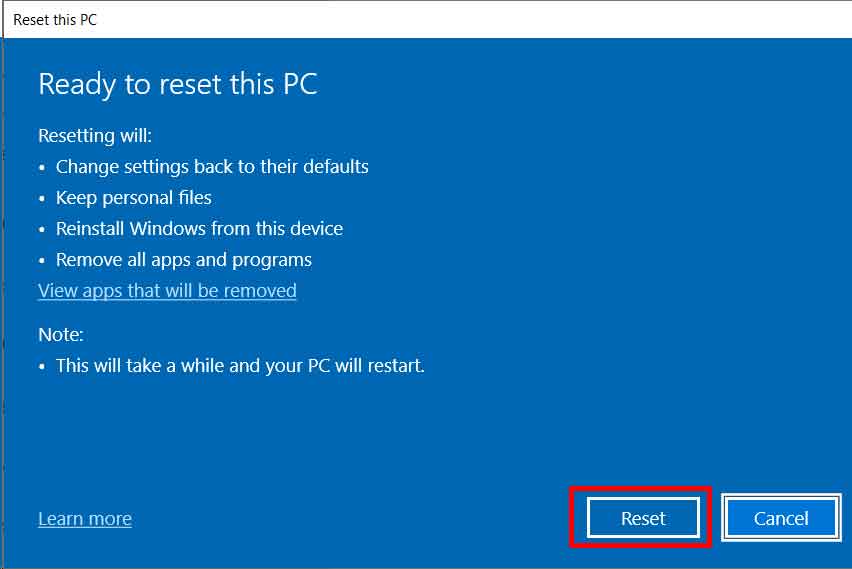
- Le processus de réinitialisation commence alors et l’ordinateur redémarre plusieurs fois.
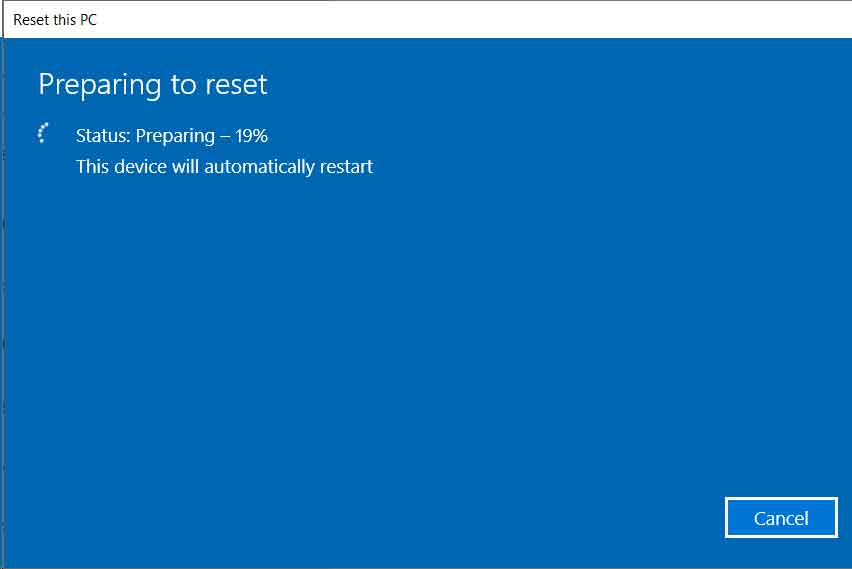
Merci de visiter Bardimin. J’espère que cela vous sera utile…

