Avez-vous déjà rencontré une situation où vous souhaitez protéger votre vie privée contre les applications suspectes ou indésirables ? Voulez-vous contrôler quelles applications peuvent lire le contenu d’un dossier spécifique dans Windows ? Si oui, alors cet article est pour vous.
Dans cet article, Bardimin expliquera comment restreindre l’accès en lecture aux dossiers Windows pour des applications spécifiques ou comment mettre en liste blanche des applications pour l’accès en lecture aux dossiers. Cet article abordera deux méthodes principales que vous pouvez utiliser pour atteindre cet objectif, à savoir :
- Utilisez Windows Security pour modifier les autorisations des dossiers
- Utilisez Windows Sandbox pour exécuter des applications dans un environnement isolé
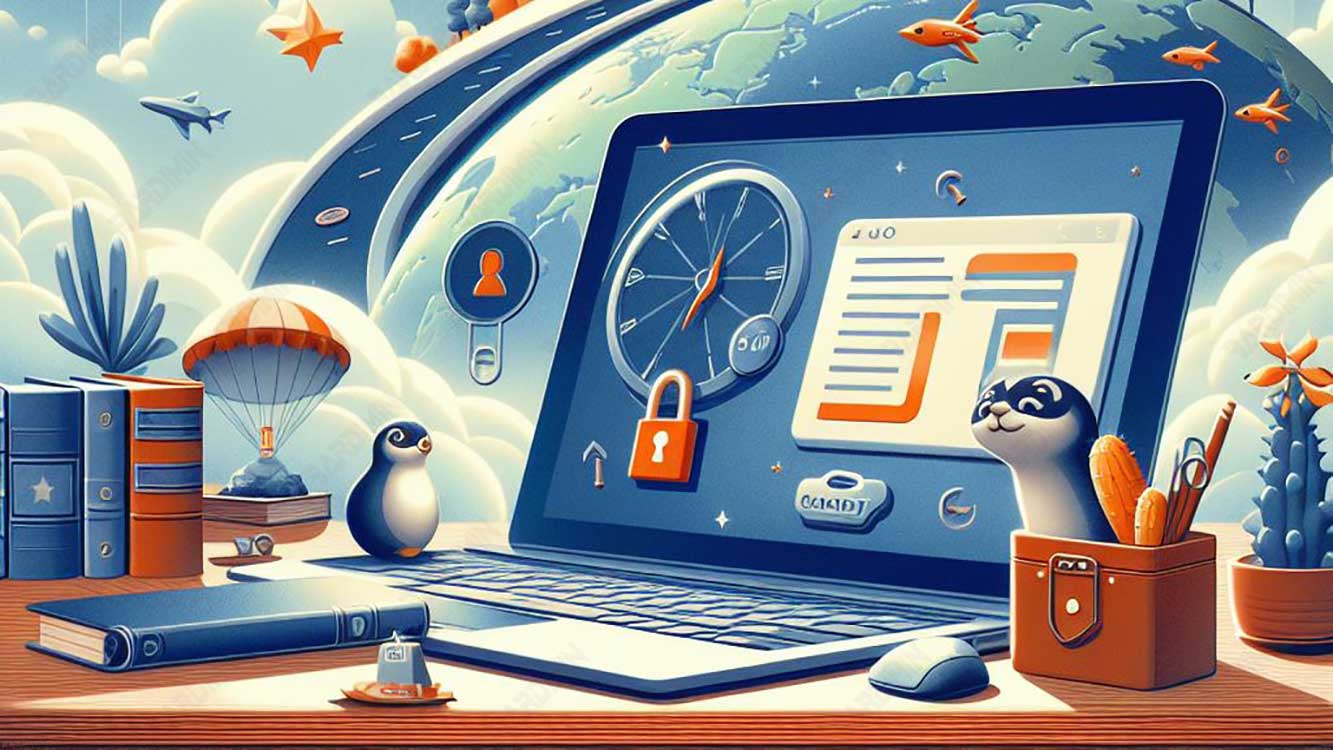
Bardimin vous fournira également quelques conseils et astuces pour augmenter votre sécurité et votre confort lors de l’utilisation de ces méthodes. C’est parti !
Utilisation de la sécurité Windows pour modifier les autorisations de dossier
Une façon de restreindre l’accès en lecture aux dossiers Windows pour des applications spécifiques consiste à utiliser la fonctionnalité Windows Security qui est déjà disponible dans les systèmes d’exploitation Windows. Cette fonctionnalité vous permet de modifier les autorisations de dossier, c’est-à-dire les autorisations accordées aux utilisateurs, aux groupes ou à d’autres objets pour effectuer certaines actions sur les dossiers.
Pour utiliser cette méthode, vous devez effectuer les étapes suivantes :
- Cliquez avec le bouton droit de la souris sur le dossier auquel vous souhaitez restreindre l’accès en lecture, puis sélectionnez Properties.
- Dans la fenêtre Properties, sélectionnez l’onglet Security.
- Dans l’ onglet Security, cliquez sur le bouton Edit pour modifier les autorisations des dossiers.
- Dans la fenêtre Permissions for Folder, vous verrez une liste d’utilisateurs, de groupes ou d’objets disposant d’autorisations sur le dossier. Vous pouvez ajouter, supprimer ou modifier des autorisations pour chaque entrée en cliquant sur le bouton Add, Remove ou Change Permissions.
- Pour restreindre l’accès en lecture à un dossier pour une application spécifique, vous devez ajouter une nouvelle entrée pour cette application. Pour ce faire, cliquez sur le bouton Add.
- Dans la fenêtre Select Users or Groups, cliquez sur le bouton Advanced pour rechercher l’application que vous souhaitez ajouter.
- Dans la fenêtre Select User or Group, cliquez sur le bouton Find Now pour afficher tous les objets disponibles. Recherchez l’application que vous souhaitez ajouter, puis double-cliquez sur son nom. Vous pouvez également taper manuellement le nom de l’application dans le champ Enter the object name to select.
- Une fois que vous avez sélectionné l’application que vous souhaitez ajouter, cliquez sur le bouton OK pour revenir à la fenêtre Select Users or Groups. Assurez-vous que le nom de l’application apparaît dans le champ Enter the object names to select, puis cliquez à nouveau sur le bouton OK pour revenir à la fenêtre Permissions for Folder.
- Maintenant, vous verrez une nouvelle entrée pour l’application que vous avez ajoutée à la liste d’autorisations du dossier. Pour restreindre l’accès en lecture à un dossier pour cette application, vous devez modifier ses autorisations. Pour ce faire, cliquez sur l’entrée, puis décochez les cases Read & execute, List folder contents et Read sous la colonne Allow. Vous pouvez également cocher la case Deny pour refuser explicitement l’autorisation.
- Une fois que vous avez modifié les autorisations de l’application que vous avez ajoutée, cliquez sur le bouton OK pour enregistrer les modifications. Vous devez également cliquer sur le bouton OK de la fenêtre Properties pour la fermer.
En effectuant les étapes ci-dessus, vous avez réussi à restreindre l’accès en lecture au dossier Windows pour des applications spécifiques. Maintenant, si vous essayez d’exécuter ces applications et d’accéder à ces dossiers, vous obtiendrez un message d’erreur indiquant que vous n’avez pas l’autorisation de le faire.
Cependant, cette méthode présente plusieurs inconvénients, à savoir :
- Vous devez répéter les étapes ci-dessus pour chaque dossier auquel vous souhaitez restreindre l’accès en lecture.
- Vous devez connaître le nom de l’application à laquelle vous souhaitez restreindre l’accès en lecture, ce qui n’est pas toujours facile à trouver.
- Vous devez être prudent lorsque vous modifiez les autorisations des dossiers, car vous pouvez accidentellement supprimer ou modifier les autorisations des utilisateurs, des groupes ou d’autres objets importants pour votre système.
Par conséquent, si vous recherchez un moyen plus simple et plus sûr de restreindre l’accès en lecture aux dossiers Windows à des applications spécifiques, vous pouvez essayer la méthode suivante.

